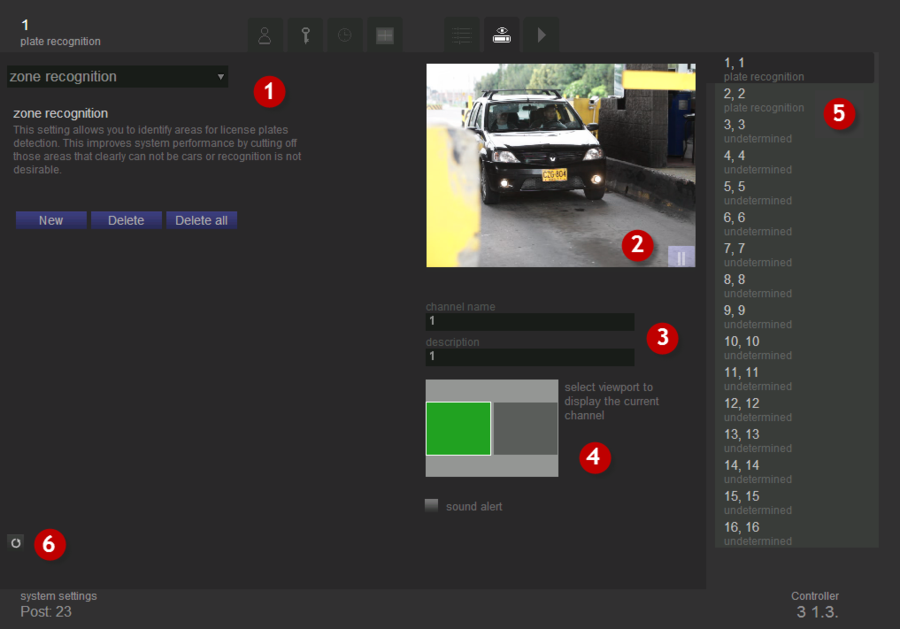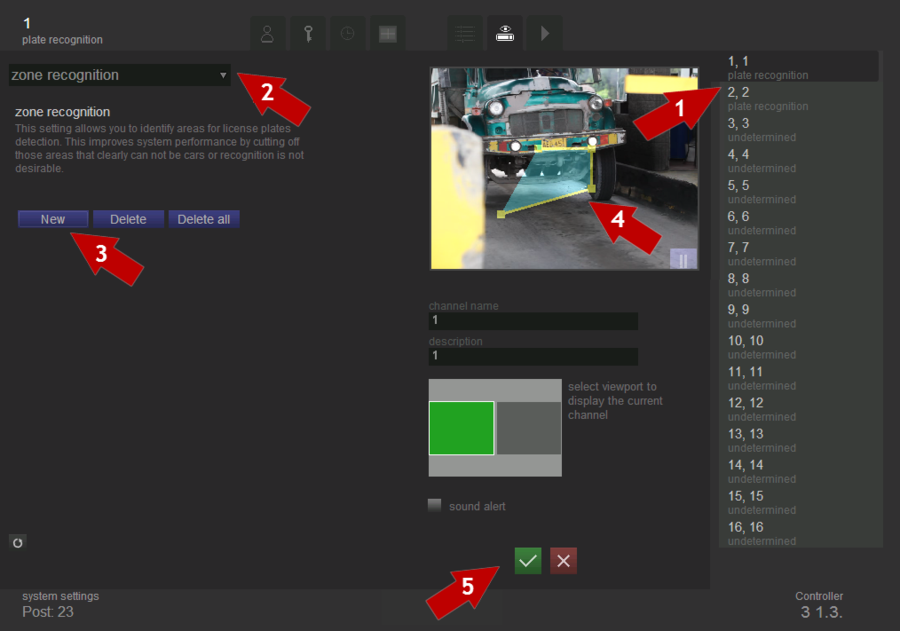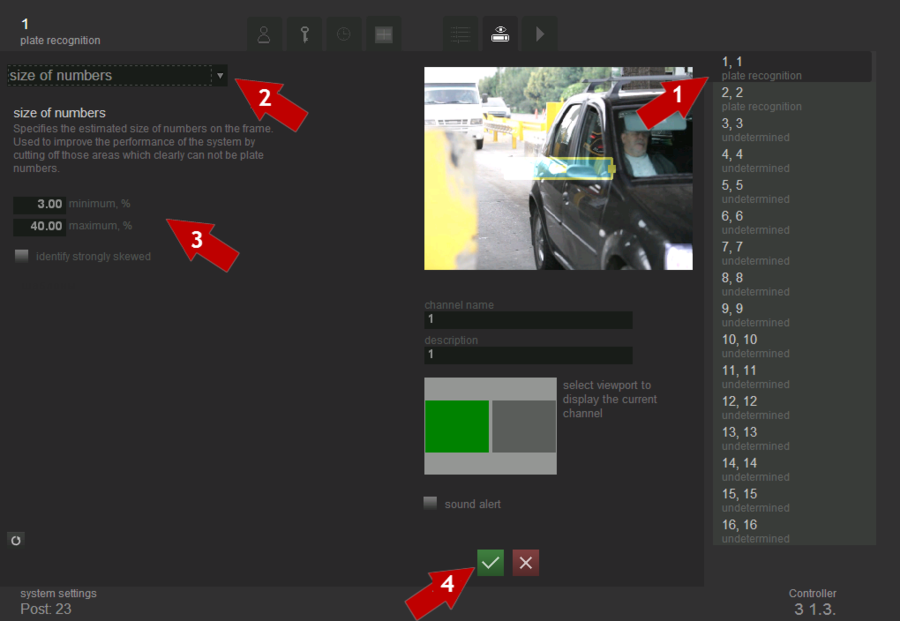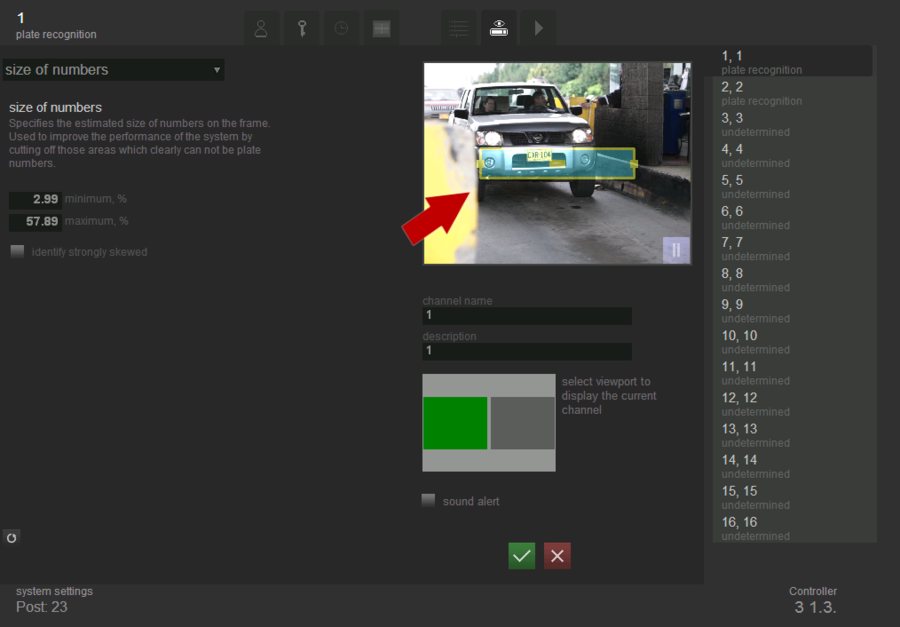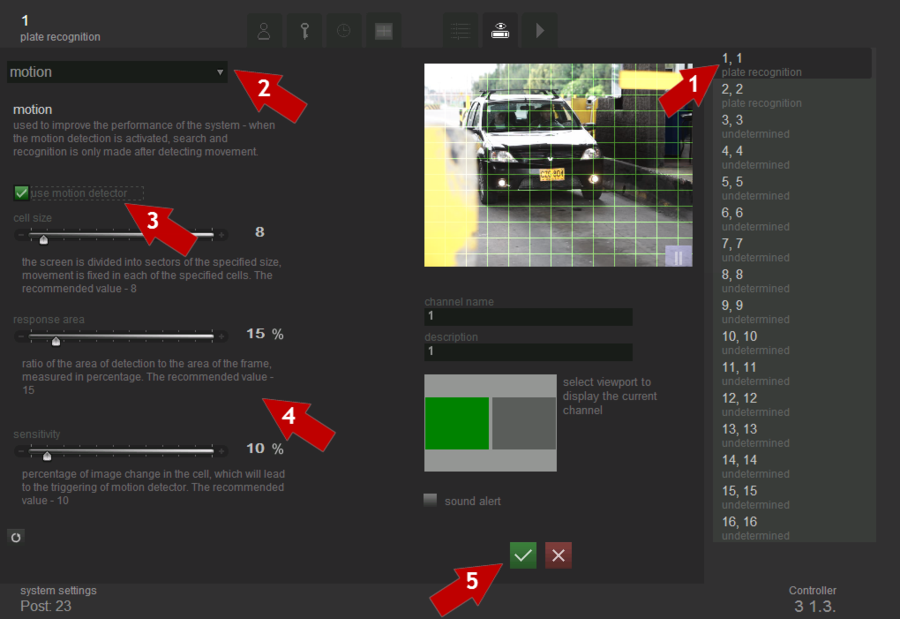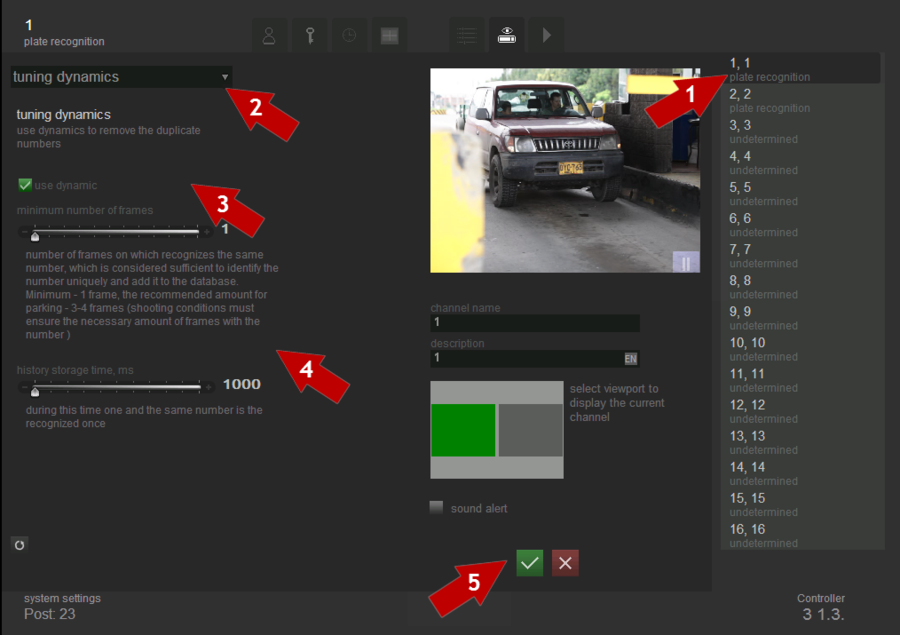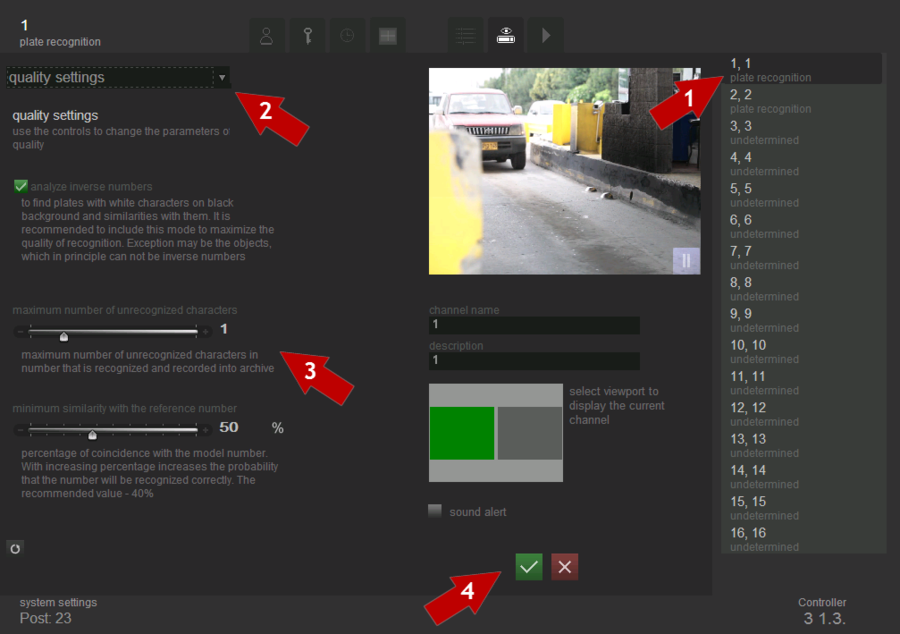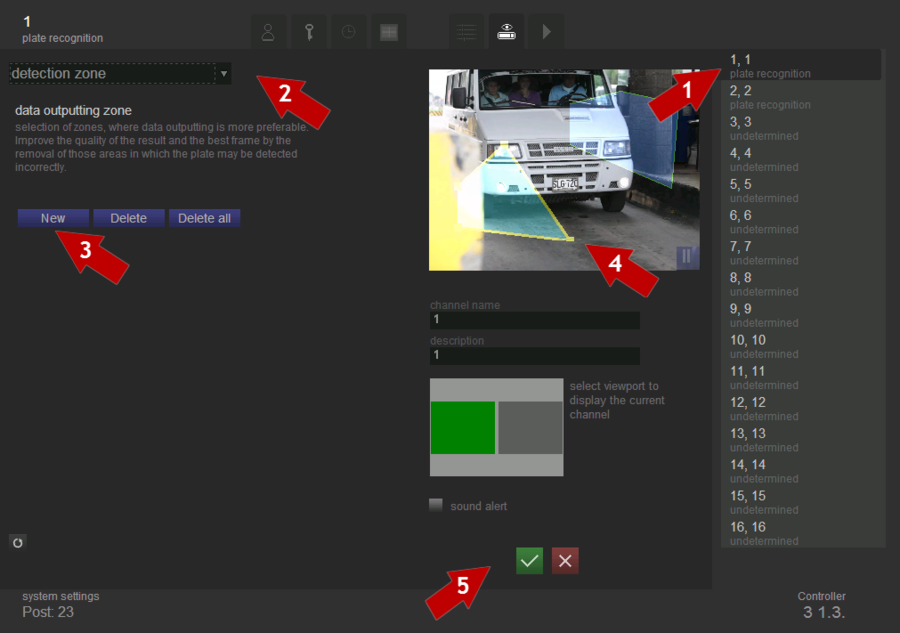Recognition settings
Recognition settings
The "Settings recognition" tab is intended to define and change recognition settings. This tab is shown on figure Recognition Settings. «Recognition settings» tab.
Conventionally, the tab can be divided into six parts:
- recognition settings list and their options:
- viewport for displaying video from the selected source;
- field to edit the name and description of the selected channel;
- positions to determine viewport to display the selected channel in monitoring mode;
- channels list;
- button "Default Settings", which returns to all channels all the settings in the starting position.
Attention!
Recognition settings can be used only for those channels for which the parameter “Channel assignment” set on the tab ”Channel Setup” equals to parking or automatic transmission. For channels where the option "Channel assignment" equals to "live", the recognition settings will not be active.
Let us take a closer look on functions of recognition settings and their parameters.
Recognition zone
This setting allows selection of the zone in which search for numbers will be performed. This improves the system performance by cutting off areas which clearly cannot contain car images.
New recognition zone adding
In order to define a recognition zone one must consistently perform the following steps (see fig. Recognition settings. New recognition zone adding):
- select a channel from the channel list, which you want to configure;
- select the type of setting - “recognition zone”;
- click “New” button;
- set the recognition zones;
- click “Save”
 button.
button.
In order to define recognition zone, drag the yellow squares located at the edges of the zone on necessary parts. In order to form a polygon, click on viewport by left mouse button - this will add one more vertex.
Several recognition zones can be defined for a single channel.
Recognition zone editing
To change the recognition zone, click on the zone by right mouse button. Recognition zone will be “active”, yellow squares will appear on its tops, available for transfer (see fig. Recognition settings. Edited recognition zone).
Recognition zone deleting
One can delete a single zone of recognition as well as all zones at once. In order to remove one recognition zone, select the appropriate zone and click "Delete." If you do not select zone, and you just click “Delete", then the zone which was added last will be removed.
To delete all the recognition zones one must click the button “delete all”.
Plate number size
This setting specifies the estimated size of a number plate on the frame; is used to improve system performance by cutting off areas which clearly cannot be license plates.
In order to set the plate number size one must consistently perform the following steps (see fig. Recognition settings. Plate number size setting):
- select a channel from the channel list, which you want to configure;
- select the type of setting- “number size”;
- set the parameters of number recognition;
- click the button
 “Save”.
“Save”.
In order to set the plate number size it is necessary to change the settings of boxes on viewport by scaling them to the appropriate size (see fig. Recognition settings. Plate number size editing).
"Default" values: min = 3%, max = 40%.
The "Identify strongly skewed" parameter needs to be activated, if possible incline of a number plate relative to the axis of the horizon is more than 10° (for example, when recognizing number plates of vehicles parked partially on the sidewalk).
Click on “Patterns” button opens window with supported countries and their plate types list.
Motion detector
This setting is used to increase system performance. When the motion detector is enabled, the number search and recognition is performed only after movement was detected.
In order to set the motion detector settings, please, perform consistently the following steps (see Recognition settings. Motion detector activation):
- select a channel from the channel list, which you want to configure;
- select the type of setting - “motion detector”;
- put the flag - “ use motion detector”;
- set the parameters of motion detector;
- click on
 “ Save” button.
“ Save” button.
Motion detector can be customized by the following parameters:
- cell size. Screen divided into sectors of the specified size. Movement is recorded in each of the specified cells. Recommended value — 8;
- the area of operation. It is the ratio of detection area to the area of the frame, measured in percentage. Recommended value — 15. This option allows cutting off the objects, which are not vehicles. For example, when an animal is crossing the street. It is smaller than a vehicle, but since the motion detector is set to the area, where the animal is moving, the sensors react on it. Setting up the parameter larger than an animal (for example, a cat or a dog) allows the system not to react on it;
- sensitivity. It is the percentage of an image change in the cell, which causes motion detection. Increasing sensitivity increases the probability of improving the quality of an object capturing, but it increases the probability of capturing extra objects, so-called "noise". Recommended value — 40.
Tuning dynamics
Activation of this setting allows you to remove duplicate numbers.
To activate and configure the motion detector, one must consistently perform the following steps (see fig. Recognition settings. Activation and tuning dynamics):
- select a channel from the channel list, which you want to configure;
- select the type of setting- “tuning dynamics”;
- put the flag - “use dynamics”;
- set the parameters of dynamics settings;
- click
 “Save” button.
“Save” button.
The minimum number of frames is the number of frames, containing the same recognized number plate, which is considered to be sufficient for identifying the number and entering it into the database. The minimum number is 1 frame. Recommended value for parking — 3-4 frames (shooting conditions must guarantee such number of qualitative frames with a number plate).
History storage time is a time, during which the same number plate is considered to be recognized once, in case it was shortly overlapped (a man walked by or a gate covered the number plate, etc.). History storage time is measured in milliseconds.
Quality settings
The use of these setting allows increasing the quality of recognition of car number plates.
In order to tune the quality of recognition, please, perform consistently the following steps (see fig. Recognition settings. Quality settings editing):
- select a channel from the channel list, which you want to configure;
- select the type of setting- “quality settings”;
- set the parameters of settings;
- click the
 “Save” button.
“Save” button.
Activation of setting "Analyze inversion numbers" allows finding and recognizing number plates with white letters on a black background. This setting is required to maximize the quality of recognition, therefore, its use is strongly recommended.
Also, the quality of recognition of vehicles’ number plates is regulated by the following parameters:
- maximum number of unrecognized characters is the maximum number of characters, which allow us to consider the number plate as recognized and record it in the events;
- closest similarity with the reference number is the percentage of coincidence with the standard plate number (corresponding to the state plate number format). By increasing this parameter you increase the probability, that the plate number will be recognized correctly. Recommended value — 40%.
Detection zone
This setting allows selection of the zone in which search for numbers will be performed. This improves the system performance by cutting off areas which clearly cannot contain car images. When determining these zones alerts on the tab "Live" will appear only when the vehicle gets into the recognition zone.
Adding a new detection zone
In order to set the detection zone consistently perform the following steps (see fig. Recognition settings. Detection zone adding):
- select a channel from the channel list, which you want to configure;
- select the type of setting - “detection zone”;
- click the button “new”;
- set the definition zones;
- click the
 “Save” button.
“Save” button.
In order to indicate a detection zone, drag the yellow squares located at the edges of the zone on necessary parts. In order to form a polygon, click on viewport by the left mouse button - this will add one more vertix (see fig. Recognition settings. Editable active detection zone).
Multiple definition zones can be specified for a single channel.
Detection zone editing
To change the detection zone, click the right mouse button. Detection zone will become “active”, yellow squares will appear on its tops, available for transfer.
Detection zone deleting
One can delete a single recognition zone as well as all zones at once. In order to remove one recognition zone, select the appropriate zone and click "Delete." If you do not select zone, and you just click “Delete", then zone which was added last will be removed.
To delete all the detection zones one must click the button “delete all”.
Recognition settings Настройки распознавания Configuración del Reconocimiento
- Pages with broken file links
- Documentation for Administrator of Overseer Parking
- Documentation for Administrator of AutoCode for VMS Parking
- Documentation for Administrator of AutoCode XProtect 1.0 Parking
- Documentation for Administrator of Overseer Traffic
- Documentation for Administrator of AutoCode for VMS Traffic
- Documentation for Administrator of AutoCode XProtect 1.0 Traffic