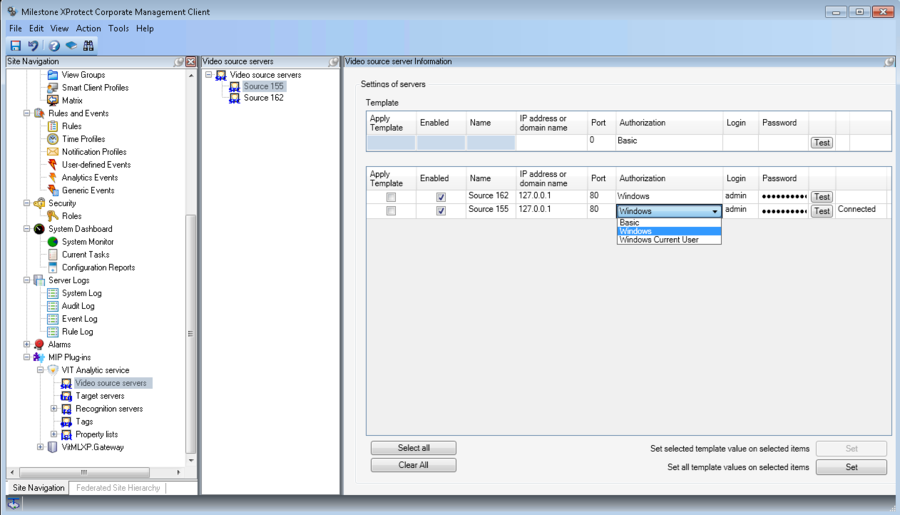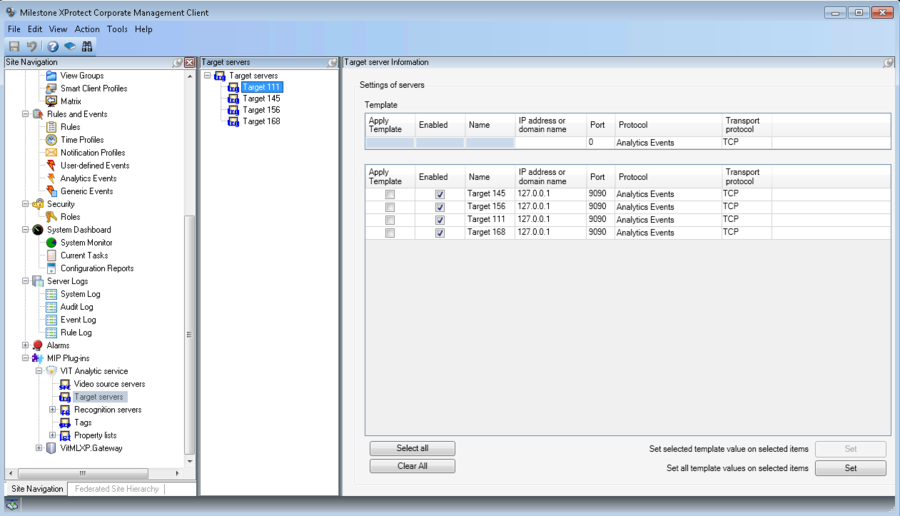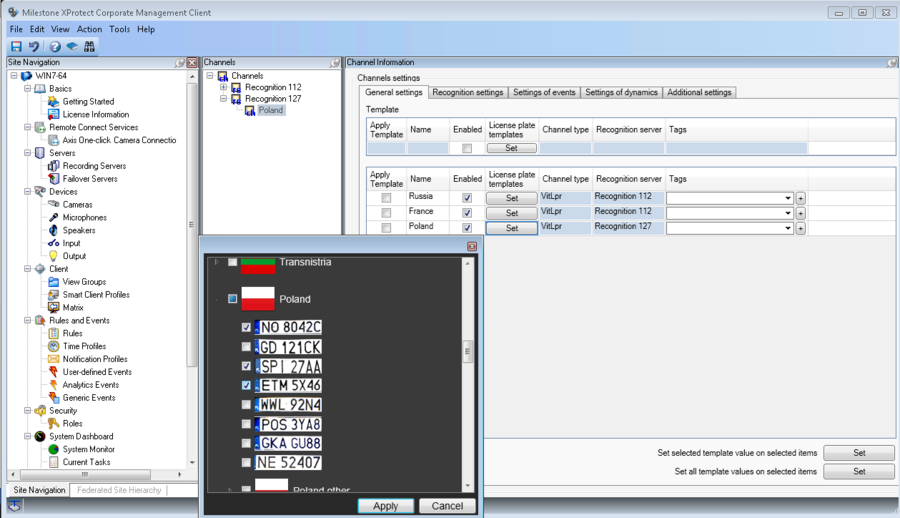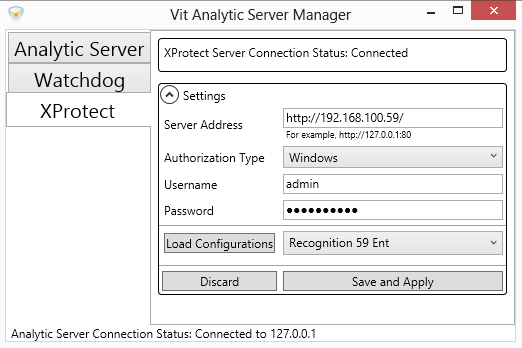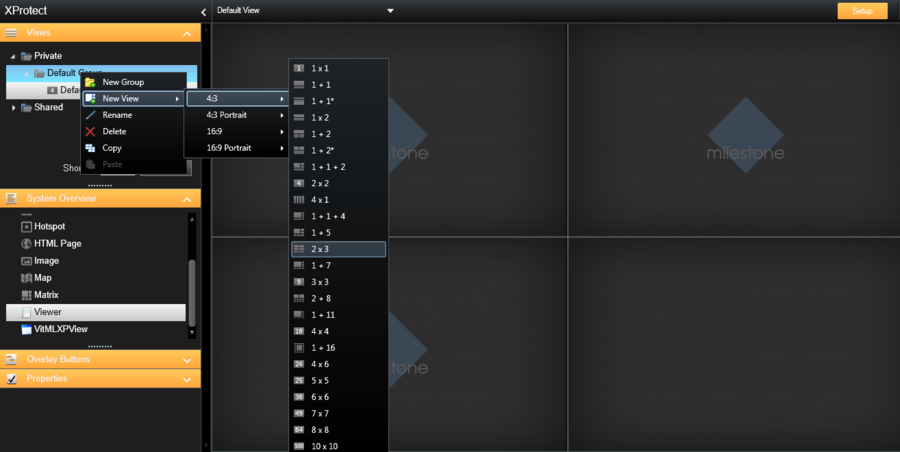Recognition Adjustment. Quick Guide, Corporate version
Step 1. Milestone XProtect Management Client Configuration
Milestone XProtect Management Client small configuration must be performed for correct functioning of VIT Recognition Server. Namely:
- connect the video;
- enable Analytic events and define their parameters;
- create Analytics events for VIT Recognition Server.
Full description of these actions and settings is available in the documentation provided by Milestone Company and in “Milestone XProtect Management Client guide” by VIT.
Step 2. Source Creation And Management
To create and adjust Source server the following steps must be performed:
- click with left mouse button on Video Source Servers section in Site Navigation window;
- click with right mouse button on Video Source servers section in Video Source Servers window and select Add New in the context menu;
- paste the server’s name in the pop-up window and press OK button;
- click with left mouse button on the server that was created in Video Source servers window;
- paste the following parameters at the corresponding fields of the servers table (Video Source Server Information window) (see fig. Recognition adjustment. New Source server’s parameters):
- IP address or domain name – ip-address or a domain name of the computer with Recording server;
- Authorization – authorization type that is used for connection to the Recording server. Recommended authorization type - windows;
- Login, Password – login and password that correspond to the user with specified authorization type;
- press Save button to save pasted parameters.
Full description of these actions and settings is available in the “Source servers management” guide provided by VIT.
Step 3. Target Server Creation And Management
To create and adjust Target server the following steps must be performed:
- click with left mouse button on Target Servers section in Site Navigation window;
- click with right mouse button on Target servers section in Target Servers window and select Add New in the context menu;
- paste the server’s name in the pop-up window and press OK button;
- click with left mouse button on the server that was created in Target servers window;
- paste the following parameters at the corresponding fields of the servers table (Target Server Information window) (see fig. Recognition adjustment. New Target server’s parameters):
- IP address or domain name – ip-address or a domain name of the computer with Event server;
- Protocol – select Analytics Events as protocol for recognition events transfer;
- Transport protocol – it’s recommended to use TCP as transport protocol for data transfer in the network.
- press Save button to save pasted parameters.
Full description of these actions and settings is available in the “Target servers management” guide provided by VIT.
Step 4. Recognition Server And Channel Creation And Management
To create and adjust Recognition server and Channel the following steps must be performed:
- click with left mouse button on Recognition Servers section in Site Navigation window;
- click with right mouse button on Recognition servers section in Recognition Servers window and select Add New in the context menu;
- paste the server’s name in the pop-up window and press OK button;
- click with right mouse button on the Channels section of the server that was created in Recognition Servers window and select Create New in the context menu;
- paste name and type of the channel in the pop-up window, then press OK button. Select VitLpr for license plate recognition;
- click with left mouse button on the server that was created in Channels window;
- paste the following parameters at the corresponding fields of the servers table (Channel Information window) (see fig. Recognition adjustment. New channel’s parameters):
- General tab, field Enabled – checked;
- General tab, field License plate templates – press the Set button. Select countries and templates for recognition;
- Video sources and recognition tab, field Video source server – paste name of Source server that was created at the step 2;
- Video sources and recognition tab, field Camera – select the camera; video from this camera will be used for recognition;
- Вкладка Events, field Target Server – paste name of Source server that was created at the step 3.
- press the Set button to save pasted parameters.
Full description of these actions and settings is available in the “Recognition servers management” guide provided by VIT.
Step 5. Analytic Server Management
Analytic server has built-in module for connection to Milestone XProtect (MA). After connection to remote server this module requests for configuration and transfers it to the relevant part of the system. To adjust Analytic server the following steps must be performed:
- restart Analytic Server Manager as Administrator;
- go to XProtect tab and paste the settings of connection to XProtect (MA):
- Server Address - ip-address or a domain name of the computer with XProtect. This setting is pasted as http:// ip-address:port. If XProtect runs at port 80, than it is not necessary to define a port;
- Authorization type – authorization type that is used for connection to the XProtect server. Recommended authorization type - windows;
- Username, Password – login and password that correspond to the user with specified authorization type;
- press Load Configurations button and select from the drop list recognition server that was created at the step 4;
- press Save and Apply button to save and apply configuration.
Full description of these actions and settings is available in the “Analytic server. Analytic server Management” guide provided by VIT.
Step 6. Recognition Results Review
Recognition results can be reviewed in XProtect Smart Client. To review recognition results in XProtect Smart Client the following steps must be performed (see fig. Recognition adjustment. Review recognitions results in Smart Client):
- press Setup button on the control panel – that will switch Milestone Smart Client to a setup mode;
- click with right mouse button on Default Group section in the left part of the application (Default Group is located in Views section) select New View and its parameters in the context menu;
- paste view’s name if it is necessary;
- click with left mouse button on Alarms list section in the left part of the application (Alarms list is located in System Overview -> Alarms section) and drag and drop it to a workspace;
- press Setup button on the control panel – that will switch Milestone Smart Client to a live mode
- recognition results will be displayed in the Alarms list. Fields Object and Message must be enabled.
The recognition adjustment is complete. The recognition events are in XProtect Smart Client workspace, received from the Milestone Management Application.
Recognition Adjustment. Quick Guide, Corporate version Быстрая настройка распознавания,версия Corporate