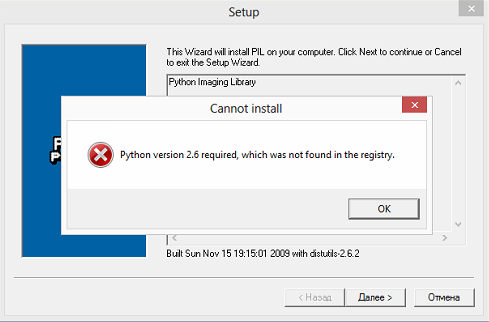AutoCode for VMS FAQ
Introduction
In order to run the system, it is necessary to perform the following steps:
- create system users and specify their access rights;
- make channel set up and indicate video parameters;
- set recognition parameters.
More detailed recommendations on these actions are given in the correspondent manuals. In case system performance error arising, read this manual. If after reading this manual system operation cannot be set, address Product Support Services.
Possible problems and their solutions
AutoCode installation problem
Description of the error
During system installation an installer gives a message about the required python version absence. (See picture AutoCode FAQ. AutoCode installation problem). Thus, after installation, program cannot be run, data base connection problem message is displayed.
Solution
Delete previous software tools version of python for PostgreSQL.
For error correction user should perform the following actions:
- in case of appearance of the message about required python version absence during AutoCode system installation process, go on the installation process till the end of the step;
- run PostgreSQL installer, located in directory <AutoCode Parking system installation folder complete address>/postgre Note 1, and follow the instructions till the end of the process;
- open the list of operation system installed program and delete AutoCode. Running out of the action depends on installed operation system:
- for OS Windows XP, Windows 7: click Start -> Programs ->AutoCode Parking (AutoCode Traffic – depending on installable product) -> Uninstall.
- for OS Windows 8: open desktop window, click key combination Win+I, in an opened panel select “Control panel”. In panel window select “Program Uninstallation” option, find AutoCode system in the list of installed program and select “Uninstall”.
- During the deletion process accept deletion of all files, including data base files.
- run AutoCode system installer one more time.
AutoCode system can not be run after installation
Description of the error
At first AutoCode system run after installation, system cannot be launched, first run window is not displayed on the screen.
Solution
Restart PostgreSQL service.
For problem solving perform the following actions:
- open directory C:\postgres\bin\AutoCodeDB\, with the help of notepad open instal.log file and search for “Error” word (for search click key combination Ctrl+F and paste “Error” into search field);
- if word Error is present in the file, perform the following actions.
- open Control Panel window. This action is performed differently depending on OS version:
- for OS Windows XP, Windows 7: click "Start", select " Control Panel ";
- for OS Windows 8: open desktop window, click key combination of Win+I, in an opened panel select “Control Panel”.
- Next user should select “ Administrative Tools”, " Windows Services". In an opened window find note about postgeSQL service, click right mouse button on the note and select “Restart”;
- open the list of operation system installed programs and delete AutoCode. This action is performed differently depending on OS version:
- for ОS Windows XP, Windows 7: Click Start -> Programs -> AutoCode Parking (AutoCode Traffic – depending on installable product) -> Uninstall.
- for ОS Windows 8: open desktop window, click key combination Win+I, in an opened panel select “Control panel”. In panel window select “Program Uninstallation” option, find AutoCode system in the list of installed program and select “Uninstall”.
- During the deletion process accept deletion of all files, including data base files.
- run AutoCode system installer one more time.
License plate recognition and event fixation work, but list of events is blank
Description of the error
System displays events statistics in “Statistics” tab, but the list of events in “Events” tab is blank.
Solution
Check if plpython has been installed and update it or install in case it is needed. For this perform the following actions:
- Check the availability of Python program in the list of computer installed programs.
- Check methods can differ depending on operation system version, but the following one is general:
- click key combination «Win+R», in an opened “Execute” paste “control” command, computer control panel will be opened;
- run “Programs” by double mouse click, open “Uninstall program”
- Python program will be noted in the list in the tab, if it is installed in the system. In this case user should perform step 3. Otherwise, if program is not listed, go to step 2.
- Check methods can differ depending on operation system version, but the following one is general:
- Install Python on computer in case it is absent.
- For this open AutoCode Parking system installation folder Note 1, then redistr catalogue.
- Run installer and follow instructions till the end of installation process.
- Check if plpython is installed as the language used in PostgreSQL requests.
- For this perform the following actions:
- for operation systems Windows 8 or Windows 7 - click Win and paste the name of pgAdmin program. Run found program;
- for operation system Windows XP – click “Start”, select “Programs”, then select “Standard”, run pgAdmin program Note 2 from the list;
- in pgAdmin object tree «Servers» double click on the name of the element for connection with server;
- in DB item select the name of DB used in AutoCode system for work with events. Connect to data base by double click on the name of the base Note 3;
- select tool with text “SQL” on pgAdmin tool panel. Paste the following command: create language ‘plpython’; in an opened request window click F5 key.
- For this perform the following actions:
- If after carrying out the actions, the message «language already exist» is displayed, the required language has been already installed. Otherwise, the message about successful command operation is displayed, thus the language is installed.
Data about events and statistics disappeared from correspondent tabs. Error message about missing files is displayed during pgAdmin launch
Description of the error
System does not display statistics in “Statistics” tab, and list of events in “Events” tab. During pgAdmin launch, the message about missing files is shown.
Solution
Create missing files manually and run VACUUM.
- For this perform the following actions:
- Create missing files manually.
- For this open folder C:\postgre\bin and create all files, listed in the message as missing.
- Run utility VACUUM.
- To run the utility:
- for operation systems Windows 8 or Windows 7 - click Win and paste the name of pgAdmin program. Run the found program;
- for operation system Windows XP – click “Start”, select “Programs”, then select “Standard”, run pgAdmin program from the list Note 2 ;
- in pgAdmin object tree «Servers» double click on the name of the element for connection with server;
- in DB item select the name of DB used in AutoCode system for work with events. Connect to data base by double click on the name of the base Note 3;
- select tool with text “SQL” on pgAdmin tool panel. Paste the following command: vacuum full; in an opened request window click F5 key.
- To run the utility:
No access to remote archive
Description of the error
Настройка доступа к удаленному архиву была произведена согласно инструкции, но панель управления архивом не отображается на вкладке «Статистика», а также «События».
Solution
Check the correctness of default settings for network addresses and system data base parameters:
- Check the correspondence of computer IP-address for remote archive record of its network name.
- This requires:
- click key combination of «Win+R», in an opened window paste “cmd” command;
- in an opened window of command line paste command ping <name of online computer to which the remote record of video archive will be done”.
- Suppose the name of online computer is Win7-64, and IP-address of the computer is 192.168.100.142. If as the result of command accomplishment the following message is displayed:
- Package exchange with Win7-64 [192.168.100.142] with 32 bytes of data
- and all packages has been received, then IP-address corresponds to the name of online computer. If as the result of command accomplishment was the package exchange with computer with other IP-address, it means the error in network set up. To solve the problem, address to network administrator.
- Check the availability of post, corresponding to each of AutoCode systems installed in the network.
- To check the availability of posts it is necessary to:
- for operation systems Windows 8 or Windows 7 - click Win and paste the name of pgAdmin program. Run the found program;
- for operation system Windows XP – click “Start”, select “Programs”, then select “Standard”, run pgAdmin program from the list Note 2;
- in pgAdmin object tree «Servers» double click on the name of the element for connection with server;
- in DB item select the name of DB used in AutoCode system for work with events. Connect to data base by double click on the name of the base Note 3;
- select tool with “SQL” name on the pgAdmin tool panel. Paste Select * from public.post; in an opened request window click F5.
- Table lines containing notes about posts are the result of command accomplishment. It is necessary to ensure that tables contain all notes about all posts in the network (post name is specified in Settings tab, system section “Access settings”) and that name of computer is correct and correspond to the post.
- If there are no data about system-client or system-server post, go to step 3.
- Register posts corresponding to each AutoCode system installed in the network.
- Registration of posts is performed automatically during authorization of system with unique identifier in DB. In order to set unique identifier to unregistered system, it is necessary to perform the following actions:
- in text editor open ip.oset file, located in catalogue C:\ProgramData\VIT\AutoCode\resources2 on each computer with installed unregistered system;
- find in the file line of the following form //guid="{891259FC-8697-412F-B198-8283D2164F11}", where numeric-alphabet code is the unique identifier of the given system;
- delete symbols «//» at the beginning of the line;
- ensure that system identifiers are not duplicating;
- ensure that line client-archive = "1" contain the value 1;
- save the amended changes;
- run AutoCode system on each computer where the changes were made.
- Registration of posts in data base is the result of successful accomplishment. To ensure in existence of records, repeat step 2 of this Solution.
- Run AutoCode system on the computer on which the remote video archive record is made in order to update settings.
- Next if it is necessary to make changes in remote archive settings manually, use file OSAGenSettings.plist, located in catalogue C:\Users\admin\AppData\Local\VirtualStore\ProgramData\VIT\AutoCode\resources2\ui\.
Notes
- While installing the system, the default complete folder address is: C:\Program Files\VIT\AutoCode Parking.
- The program name may contain the program version, for example pgAdmin III.
- The name of data base for work with the system has been input during the installation. Precise information is available in OSADBLoc.plist file of catalogue VIT\AutoCode Parking\resources2\user in Application Data folder, where the value of dbName parameter is the name of the base, and login and password are corresponding login and password during the connection.