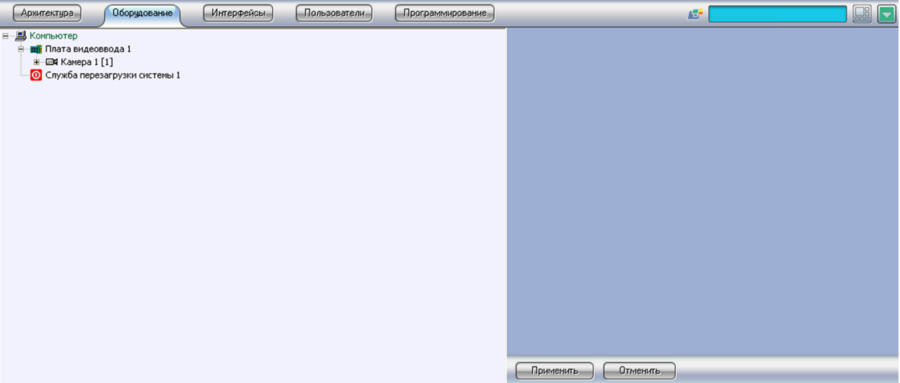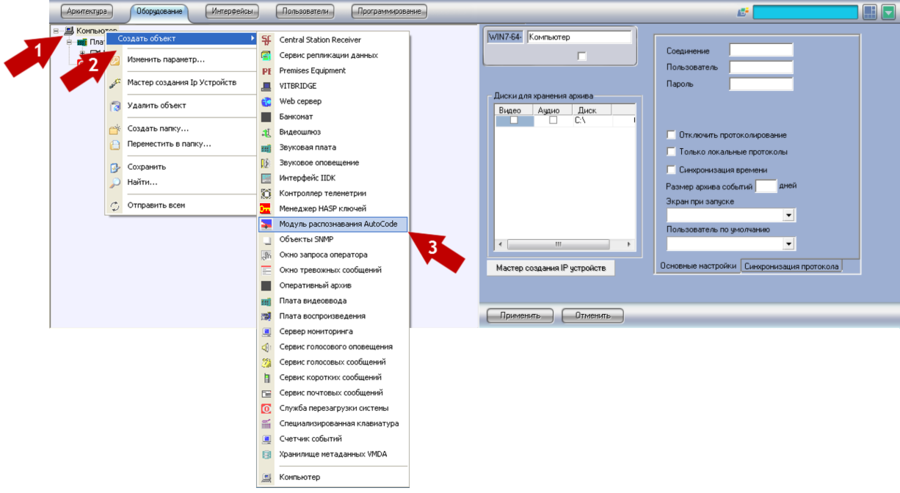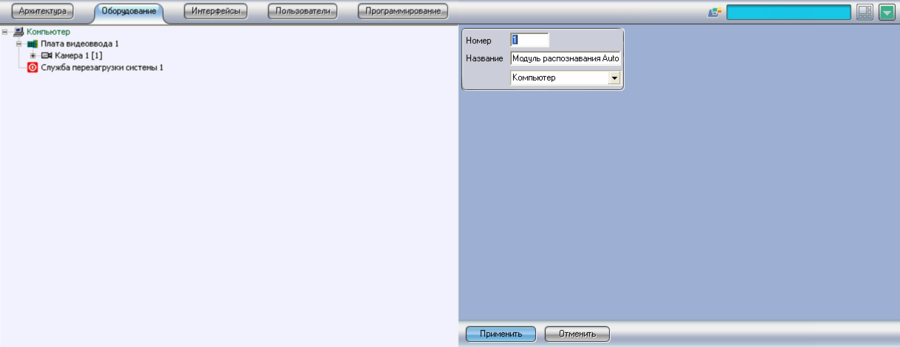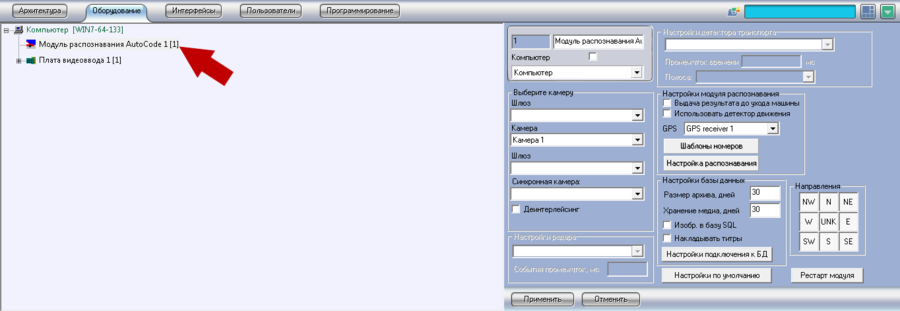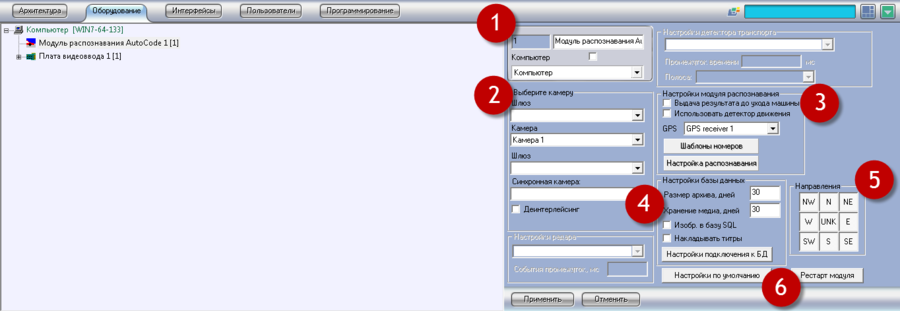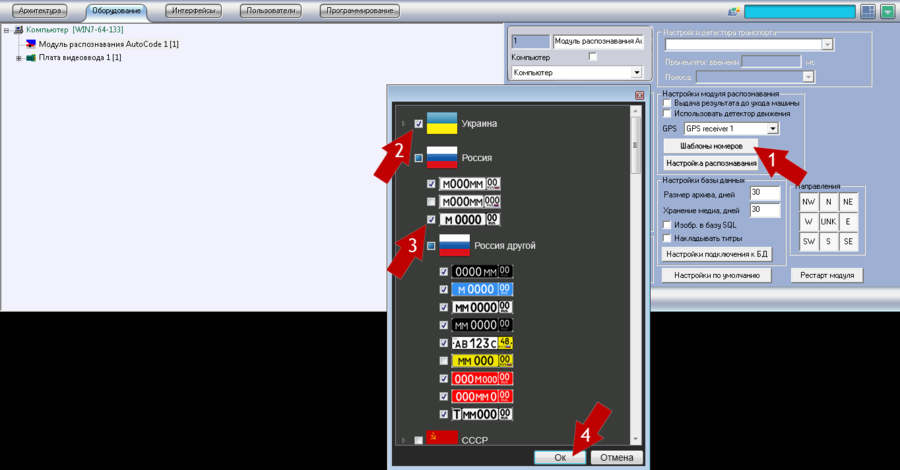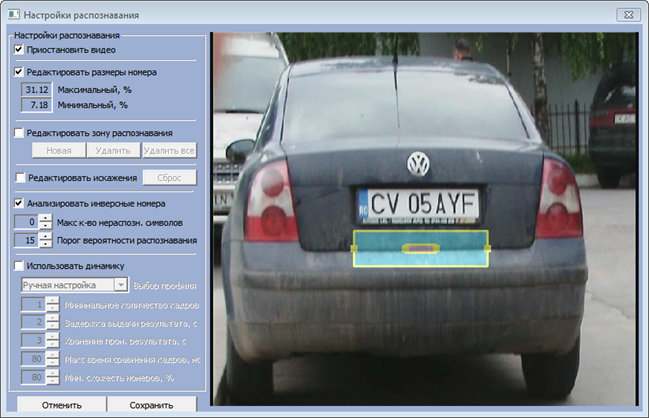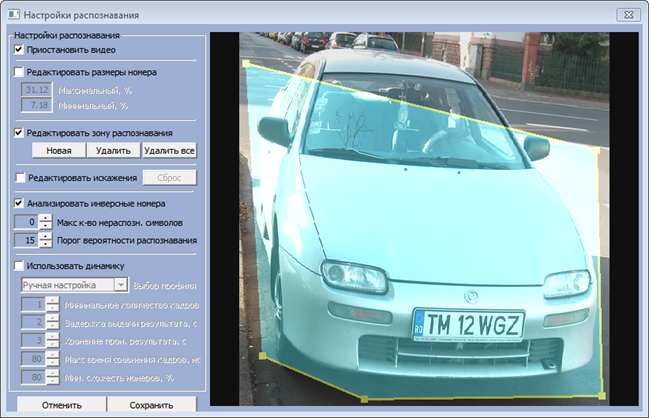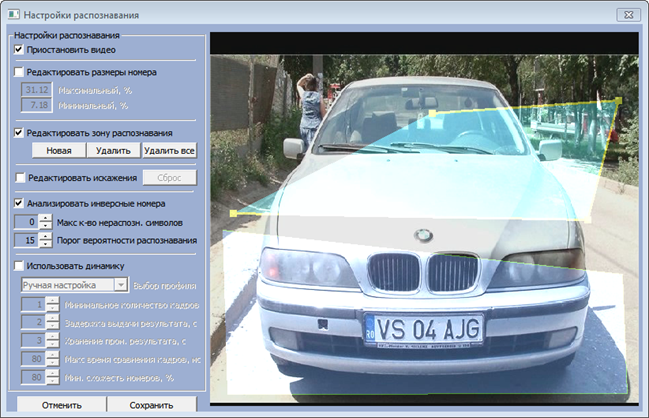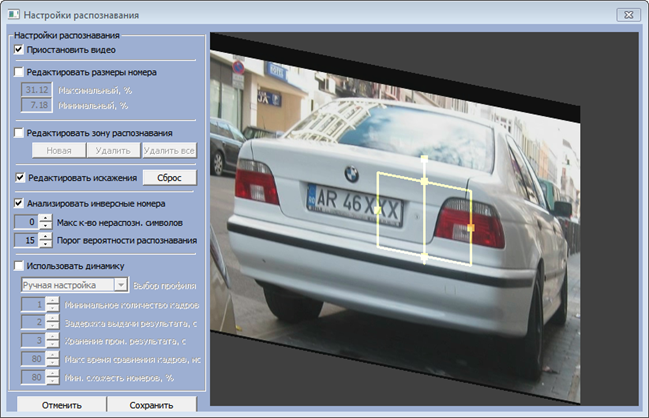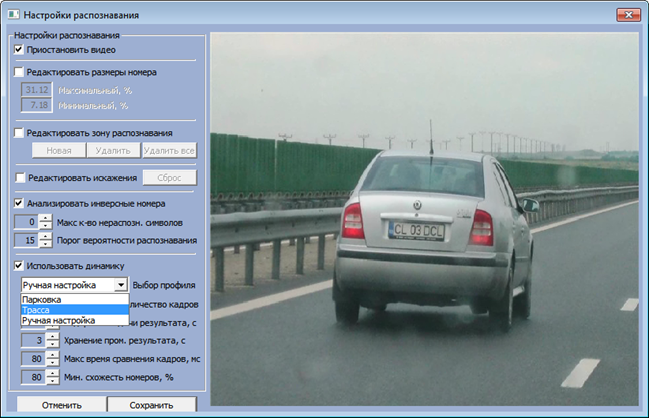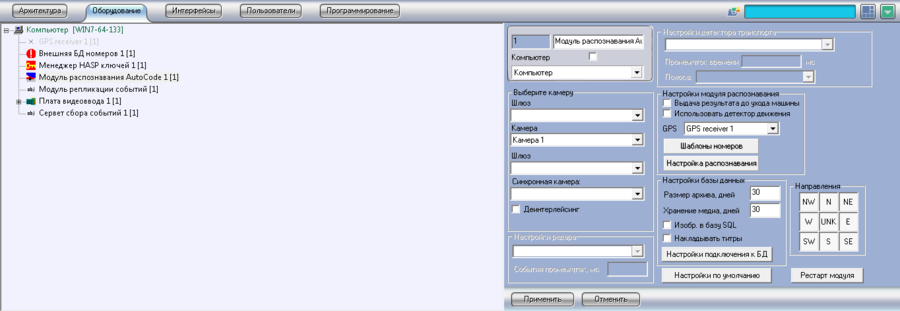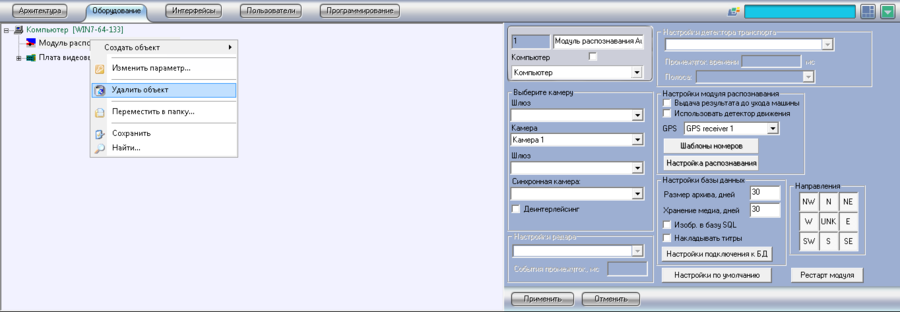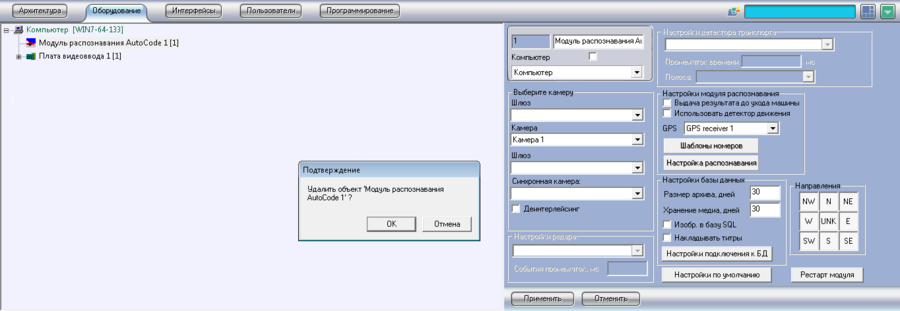AutoCode Intellect Recognition Module
AutoCode Recognition Module object creation
AutoCode Recognition Module object is creared in Facilities tab, in Computer data base, video input card, Camera. The detail description and instructions on the given objects installation and settings are given in Administrator guide on Intellect program complex.
To create AutoCode Recognition Module Object in Intellect system the following actions should be performed successively (See pic. AutoCode Recognition Module. Creation of AutoCode Recognition Module object in Intellect system):
- Open System Settings (See pic. AutoCode Recognition Module. System Settings window);
- Click on Computer object with right mouse button;
- Select Create object in an opened window;
- Select AutoCode Recognition Module in an opened list of available objects (See pic. AutoCode Recognition Module. Creation of AutoCode Recognition Module object in Intellect system);
- Insert object number, its name, select Computer, to which the module should be connected, in an opened form and click Apply button (See pic. AutoCode Recognition Module. AutoCode Recognition Module object creation settings window).
AutoCode Recognition Module object settings
AutoCode Recognition Module object setting up are performed in Facilities tab in System settings dialogue window.
Perform the following actions to make changes in AutoCode Recognition Module data:
- Open Facilities tab in System settings dialogue window;
- Select AutoCode Recognition Module object that should be configured in the left part of application and click on it with left mouse button (See pic. AutoCode Recognition Module. Selection of Recognition Module to set up).
The result of this action is that in the right part of the application the form of system settings in which AutoCode Recognition Module parameters configurations can be made appears (See pic. AutoCode Recognition Module. AutoCode Recognition Module object settings window):
- Object name – set of fields for specification of basic module parameters:
- Name – recognition module name, displayed in system;
- Disable – checkbox mark shows that module is not available for usage ;
- Computer – computer connected to module;
- Select camera – set of fields for specification of camera, video from which should be processed by AutoCode Recognition Module;
- Recognition module settings – set of fields for specification of module work parameters;
- Result delivery while car in frame allows delivering license plate into the recognition protocol while the plate is still in the frame. By default, for recognition reliability growth, the license plate, recognized by system, is delivered when car is not in frame any more. Set up by putting the mark in checkbox;
- Motion detector usage allows activating Intellect system motion detector (See Administrator guide on Intellect program complex), that allows to reduce system workload, as in this case recognition is activated only when the detector is activated. Usage is not recommended. Set by putting the mark in checkbox;
- GPS – allows selecting the connected GPS receiver for recognition server position determination. Selection is made in the drop-down list;
- License plate templates - license plate templates (for selection of those countries templates license plates from which should be recognized on the given channel);
- Recognition settings – fine recognition tuning;
- Data base settings – parameters of work with data base;
- Direction – determine the movement direction of transport vehicles in frame;
- Module restart and default settings:
- Default settings button – revert all recognition module settings to the initial state;
- Module restart button – allows restarting AutoCode Recognition Module without the necessity to restart Intellect system.
Camera Selection
Perform the following actions to select camera:
- 1. Open Facilities tab in System settings dialogue window;
- 2. Select AutoCode Recognition Module that needs to be set up in the left part of application and click on it with left mouse button;
- 3. Then, in the right part of application in AutoCode Recognition Module parameters settings:
- 3.1. If Video Gateway object has been created in system:
- 3.1.1. Select Video gateway in Gateway field drop-down list;
- 3.1.2. Select camera that refers to this video gatewaу in Camera field drop-down list;
- 3.2. If Video Gateway object has not been created in system:
- 3.2.1. Select camera in Camera field drop-down list (the list contains all existing cameras);
- 3.3. In case if video gateway object has not been created or was deactivated, or not selected in Gateway field, Camera field contains all existing cameras;
- 3.1. If Video Gateway object has been created in system:
- 4. Select video gateway and synchronistic camera – camera used to provide additional surveillance over the object of recognition, recognition of which is not performed:
- 4.1. If Video Gateway object has been created in system:
- 4.1.1. Select video gateway in Gateway field drop-down list;
- 4.1.2. Select camera that refers to this video gateway in Synchronistic Camera drop-down list;
- 4.2. If Video Gateway object has not been created in system:
- 4.2.1. Select camera in Synchronistic Camera field drop-down list (list contains all existing cameras);
- 4.3. In case if video gateway object has not been created, or was deactivated, or not selected in Gateway field, Synchronistic Camera field contains all existing cameras;
- 4.1. If Video Gateway object has been created in system:
- 5. Mark Deinterlacing checkbox – for deinterlacing (if “Full” resolution for analogue camera without progressive scan function is used).
Please note!
Detailed description and instructions on Video Gateway set up are given in Administrator Guide on Intellect program complex
License plate templates
Perform the following actions to set license plates templates for recognition channel:
- Open Facilities tab in System settings dialogue window;
- Select AutoCode Recognition Module object in the left part of application, that should be set up and click on it with left mouse button;
- Then – click License plate templates button in the right part of application in AutoCode Recognition Module parameters settings;
- Select countries and templates by which the recognition should be performed in an opened list of templates and click OK (See pic. AutoCode Recognition Module. License plate templates settings window).
Please note!
Each recognition channel can be configured independently. Any number of license plates countries templates can be selected for one recognition channel. List of available license plate templates depends on HASP key firmware. However, it is strongly not recommended to select templates that will not be used – this can negatively influence the quality of recognition. Only those templates, license plates of which present at the recognizable video, should be selected. For example, if video contains only Ukrainian license plates it is not recommended to select Russian, USSR or any other countries templates, except Ukrainian.
License plate size settings
This setting allows specifying the presupposed size of license plate in frame that increases recognition reliability by elimination of those objects that are not license plates for sure.
Perform the following actions to set up the size of license plate:
- Open Facilities tab in System settings dialogue window;
- Select AutoCode Recognition Module object in the left part of application, that should be set up and click on it with left mouse button;
- Click Recognition settings button in the right part of application in AutoCode Recognition Module parameters settings, activating by this Recognition settings dialogue window;
- In Recognition settings window mark Edit license plate size checkbox;
- Edit rectangles parameters on the screen, by scaling them to the required sizes (See pic. AutoCode Recognition Module. License plate size editing in Recognition settings dialogue window);
- Click Save.
Default values: max=27%, min=6%. (Values are given in percentage from the frame dimension).
It is especially necessary to specify the upper edge correctly. In case if parameter is set wrong, recognition can be performed incorrectly or fail. It is recommended to set max size of 10-15% greater than the actual size of the license plate in frame is and keep the difference between minimum and maximum sizes within 30%.
Recognition zone management
This setting allows to set the area in which the license plate recognition should be performed. Up to 20 recognition zones can be created for every recognizer. This allows raising speedwork and system reliability by excluding those areas that cannot contain vehicles or recognition is not desirable.
Perform the following actions to add recognition zone:
- Open Facilities tab in System settings dialogue window;
- Select AutoCode Recognition Module object in the left part of application, that should be set up and click on it with left mouse button;
- Click Recognition settings button in the right part of application in AutoCode Recognition Module parameters settings, activating by this Recognition settings dialogue window;
- Mark Edit recognition zone in Recognition settings window;
- Click New button (See pic. AutoCode Recognition Module. Recognition zone editing in Recognition settings dialogue window);
- Drag yellow rectangles located on the zone edges to the appropriate areas. Click on the screen with left mouse button to create one more vortex for polygon;
- Click Save.
To change recognition zone activate it by clicking with right mouse button. When recognition zone is active there are yellow draggable squares on its vortexes. By default, the active zone is the one that was created last (See pic. AutoCode Recognition Module. Creation and editing of several recognition zones).
It is possible to Delete one (active) and all recognition zones. In order to delete one recognition zone select the required zone and click Delete button. If zone is now selected and Delete button is clicked then zone that was added last is deleted.
In order to delete all recognition zones click Delete all button.
Distortion parameters settings
This setting allows editing the deflection angle of license plate in respect to the camera for more qualitative recognition.
Perform the following actions to change distortion parameters:
- Open Facilities tab in System settings dialogue window;
- Select AutoCode Recognition Module object, that should be set up, in the left part of application and click on it with left mouse button;
- Click Recognition settings in the right part of application in AutoCode Recognition Module parameters settings, activating by this Recognition settings dialogue window;
- In Recognition settings window activate Edit distortion zone checkbox by marking the corresponding checkbox (See pic. AutoCode Recognition Module. License plate distortion editing).
In order to edit deflection angle of license plate drag yellow squares located on the edges of frame on the screen to the necessary area. Frame distortion will be changing. Select position at which the visibility of license plate is the most clear.
In order to cancel distortion settings editing and return to the initial state, click Reset button.
Inverted license plates recognition settings
Activation of this setting turns in the recognition of inverted license plates.
Please note!
Inverted license plate is the one that contains light symbols on the dark background (military, traffic police).
Perform the following actions to activate this function:
- Open Facilities tab in System settings dialogue window;
- Select AutoCode Recognition Module object, that should be configured in the left part of application and click on it with left mouse button;
- Click Recognition settings in the right part of application in AutoCode Recognition Module parameters settings, activating by this Recognition settings dialogue window;
- Activate Inverted license plates by marking the corresponding checkbox in Recognition settings window.
Max number of unrecognized symbols settings
This setting allows to set the maximum number of unrecognized symbols at which the license plate is supposed to be recognized and is recorded to data base (unrecognized symbol is substituted with «*»).
Perform the following actions to set up this parameter:
- Open Facilities tab in System settings dialogue window;
- Select AutoCode Recognition Module object, that should be set up in the left part of application and click on it with left mouse button;
- Click Recognition settings in the right part of application in AutoCode Recognition Module parameters settings, activating by this Recognition settings dialogue window;
- Set the maximum number of unrecognized symbols at which the license plate is supposed to be recognized by using ▲ and ▼ buttons in Recognition settings window in Max number of unrecognized symbols.
Probability threshold recognition settings
This setting allows setting percentage of recognition result coincidence with original license plate (corresponding to National State Standard: without geometric distortions, written with correct font). Parameter increasing enhances percentage of absolute recognition but can reduce the number of recognized results.
Perform the following actions to set up this parameter:
- Open Facilities tab in System settings dialogue window;
- Select AutoCode Recognition Module object, that should be set up in the left part of application and click on it with left mouse button;
- Click Recognition settings in the right part of application in AutoCode Recognition Module parameters settings, activating by this Recognition settings dialogue window;
- In Recognition settings window in Probability threshold recognition field set the percentage of recognition result coincidence with original license plate by using ▲ and ▼ buttons. The recommended value for “Parking” type systems equals 30-40%, for traffic systems = 15%.
Dynamics settings
“Dynamics” means the processing of shots series recognition results with further delivery of the best result. Activation of this setting is obligatory if there is no need for recognition of each shot separately.
Perform the following actions to specify dynamics parameters (See pic. AutoCode Recognition Module. Dynamics settings specification):
- 1. Open Facilities tab in System settings dialogue window;
- 2. Select AutoCode Recognition Module object, that should be set up in the left part of application and click on it with left mouse button;
- 3. Click Recognition settings in the right part of application in AutoCode Recognition Module parameters settings, activating by this Recognition settings dialogue window;
- 4. In Recognition settings window activate Use dynamics by marking the corresponding checkbox;
- 5. Select one of the predefined profiles:
- 5.1. Parking – speed of transport vehicle moving should be less than 30 km/h, average optimal settings steps 6-10) are set automatically;
- 5.2. Highway - speed of transport vehicle moving should be more than 30 km/h, average optimal settings steps 6-10) are set automatically;
- 5.3. Manual settings - optimal settings (steps 5-9) are set by user individually;
- 6. Set Minimum number of frames – number of frames at which the same number is recognized, the number of that is considered to be sufficient for unambiguous identification of license plate and its record to the data base. Minimum number is 1 frame, recommended value of low-speed objects – 3-4 frames (shooting conditions should guarantee the delivery of such number of qualitative result with license plate);
- 7. Set Result delay (sec) – time for delivery of first recognition result;
- 8. Specify Temporary result storage time (ms) – setting used for repeated recognition in case of license plate covering (getting out of sight);
- 9. Set Maximal comparison time (ms) – time interval in milliseconds during which the recognized numbrs can be combined into 1 result;
- 10. Set Maximal plates similarity (%) –plates with similarity percentage above which 2 recognized plates are combined into 1 result.
Data base settings
Perform the following actions to set parameters of work with data base:
- 1. Open Facilities tab in System settings dialogue window;
- 2. Select AutoCode Recognition Module object, that should be set up In the left part of application and click on it with left mouse button;
- 3. Click Recognition settings in the right part of application in AutoCode Recognition Module parameters settings, activating by this Recognition settings dialogue window (See pic. AutoCode Recognition Module. Data base settings):
- 3.1. Archive size – number of days during which the records are saved in data base. At the end of this term all records made before the specified period are deleted from data base;
- 3.2. Media storage – the number of days for media files for records (images) storage in data base. At the end of this term all media files made before the specified period are deleted from data base;
- 3.3. Images in SQL base – allows activating recording of media files (images) into the base (switched by marking the checkbox).
- 3.4. Titles overlay – allows to activate titles with additional information concerning the recognized plate (event time, camera name, license plate, geographic GPS-coordinates) directly to the frame saved in data base (switched by marking the checkbox).
Perform the following actions to set recognition module connection to data base:
- 1. Click Conection to data base settings button, activating by this settings menu (See pic. AutoCode Recognition Module. Connection to data base settings window).
- 2. Successively fill in form fields:
- 2.1. Server – server IP-address on which data base is located. In case recognition data are used on other machines (for example MRWP - Monitoring Remote Work Place) real IP-address of machine in sub-network should be specified in Server field;
- 2.2. Port – port number for connection;
- 2.3. Base name – data base name to which the connection should be done;
- 2.4. User – Base user’s name;
- 2.5. Password – password for access to the given user’s base;
- 3. Click Save.
Direction settings
Direction setting is designed to save only some of transport vehicles recognized plates to data base, depending on their moving direction. It should be used when large depth of capture zone, for target selection by direction. Also this setting is used during the work with radar.
Perform the following actions to set direction parameters:
- Open Facilities tab in System settings dialogue window;
- Select AutoCode Recognition Module object, that should be set up in the left part of application and click on it with left mouse button;
- Make the required settings in Direction block in the right part of application in AutoCode Recognition Module parameters settings form (See pic. AutoCode Recognition Module. Movement direction settings). Under the movement directions, for easy setting visualization, geographic cardinal directions are understood: North, South, West, East and their combinations (Northeast, Southwest etc.). Thus, movement direction in frame from left to right are interpreted as movement to the East, from up to down – to the South. In case if movement direction cannot be identified, “not identified” direction is used.
By default all directions are activated in recognition module settings. To deactivate one or several directions click on the correspondent button in Directions block.
AutoCode Recognition Module object deletion
Perform the following actions to delete AutoCode Recognition Module:
- Open Facilities tab in System settings dialogue window;
- Select AutoCode Recognition Module object that should be deleted and click on it with left mouse button (See pic. AutoCode Recognition Module. Facilities tab in Intellect system);
- Click with right mouse button on the selected object and select Delete object in contextual menu (See pic. AutoCode Recognition Module. Object contextual menu);
- In an appeared Confirmation dialogue window click OK to finish the deletion process. To cancel click Cancel (See pic. AutoCode Recognition Module. Object deletion confirmation dialogue window).
Модуль распознавания AutoCode Intellect AutoCode Intellect Recognition Module