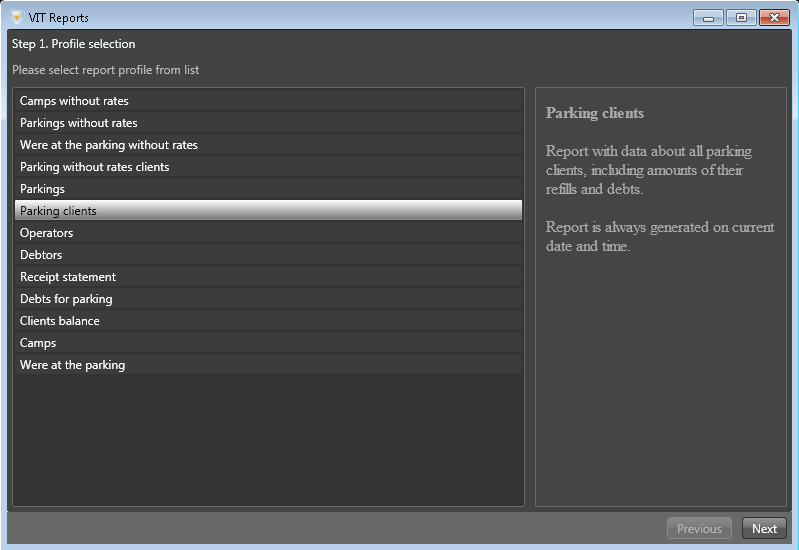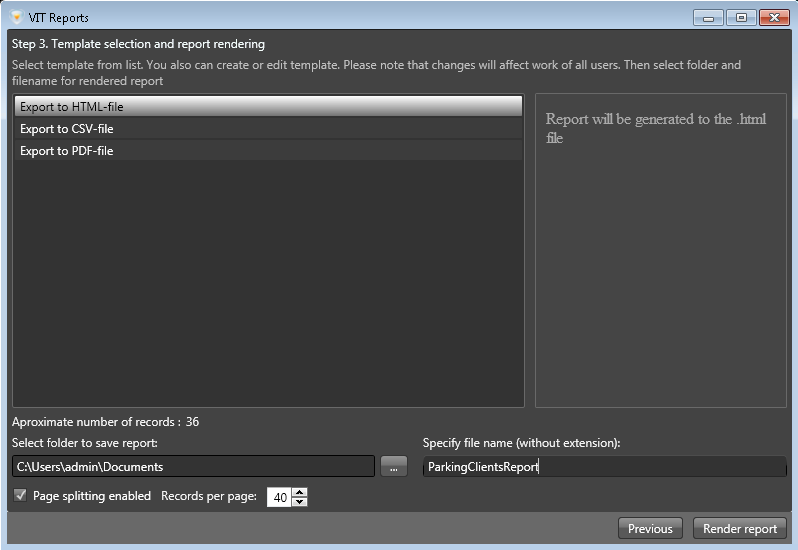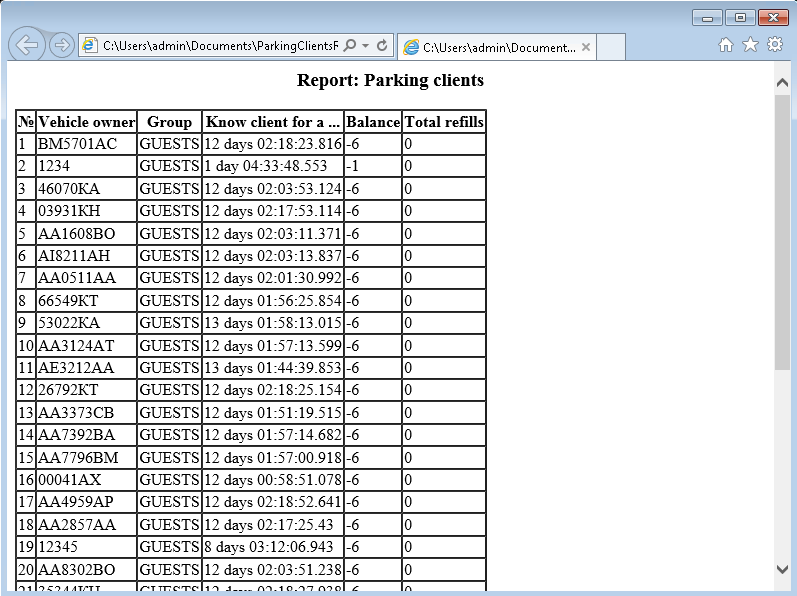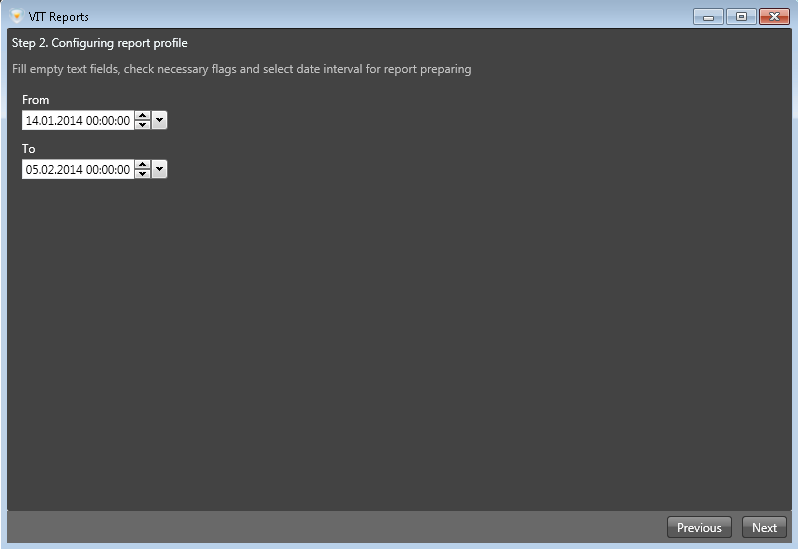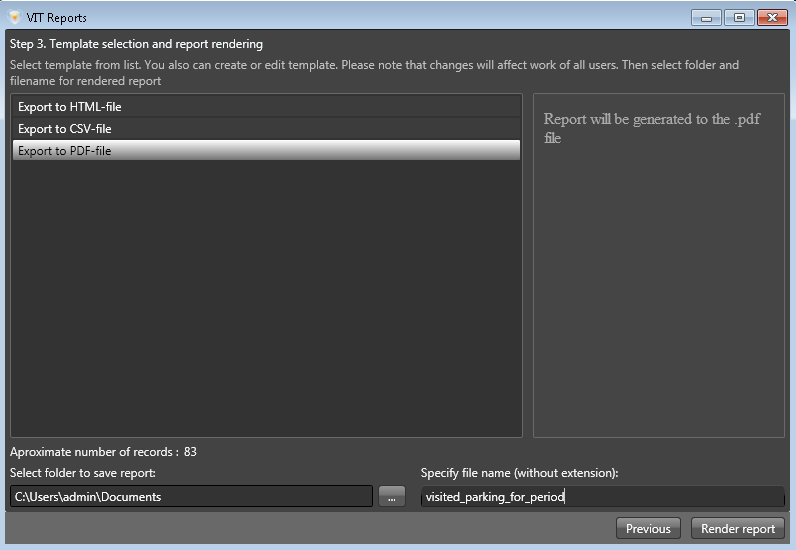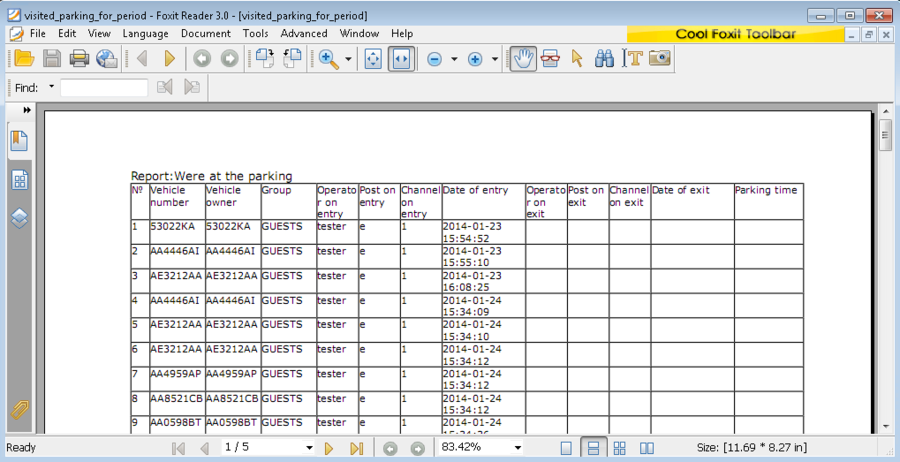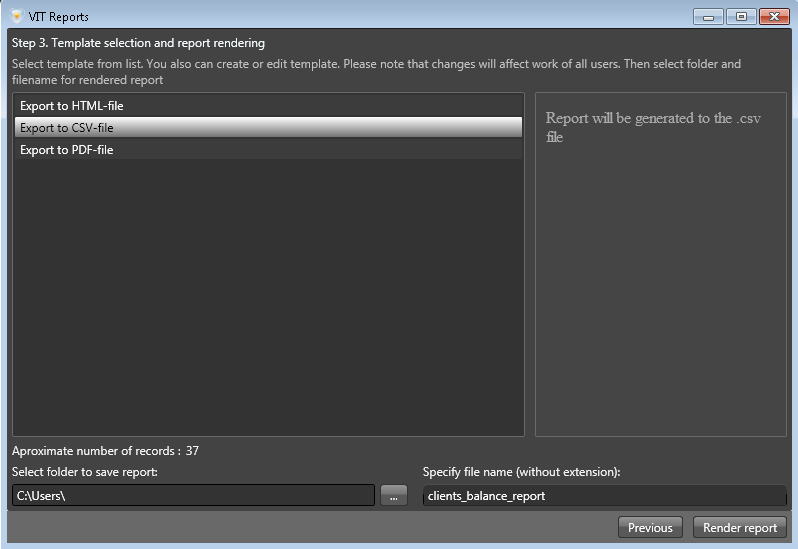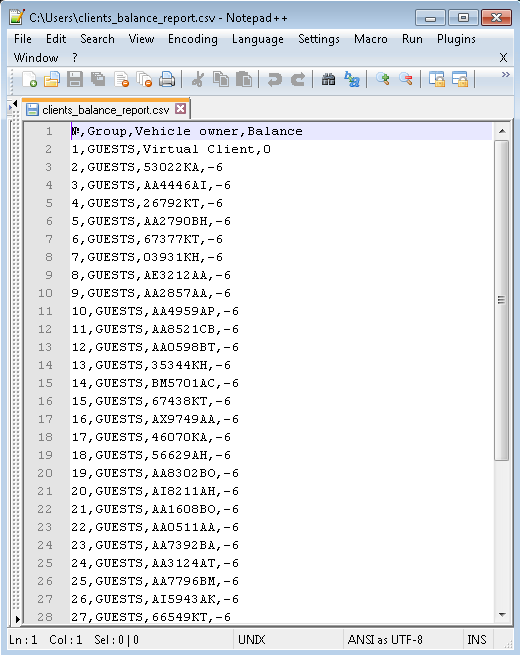VITReports Module User’s Guide
Getting Started with VITReports Module
To start working with reports module it is necessary to perform the following steps:
- run VITReports module;
- set up connection to recognition base, if this wasn't done during the installation;
- authorize and login into the system.
Run VITReports Module
To run VITReports module click with left mouse button twice on an application icon. After module running login screen is opened (see picture VITReports Module User’s Guide. Login window).
Connection to Recognition DataBase Settings
Connection to recognition data base settings are specified during VITReports module installation. In case if it is necessary to change connection parameters, perform the following steps (see picture VITReports Module User’s Guide. Settings window):
- click Settings button in Login window;
- in an opened Settings window provide the required options:
- Database user', Database password, Database name - in these fields specify recognition DB name basing on which the reports will be generated, and name and password for connection to it;
- DB host address, Port - in these fields specify IP-address of computer on which DB has been installed, and port through which the connection to DB should be performed;
- SSL - this field should be checked if connection will be performed via secure protocol SSL;
- Language - this field determines reports module interface language, Russian, Ukrainian, English and Spanish interfaces are available. Reports language depends on language selected during the installation. Currently reports are delivered in Russian and English;
- Debug mode - this field should be checked to record debugging messages into log-file. This option was designed mostly for support service;
- Folder for temporary files - this field determines temporary files location address on computer. Temporary files are created during the process of reports module work and are deleted from folder automatically as required.
- click Save button to save the changes.
System Authorisation and Login
For authorisation paste User’s name and password for entering Overseer system, basing on which reports creation should be performed, into the correspondent fields (see picture. VITReports Module User’s Guide. Login window). After this click Login button.
Reports Creation
VITReport module offers the possibility to create composed reports by system's parameters. Reports package configuration corresponds to business-tasks of user and depends on system type.
For Overseer Parking with rates the following reports are provided (see picture VITReports Module User’s Guide. Reports profile selection):
- Parkings;
- Parking clients;
- Operators;
- Debtors;
- Receipt statement;
- Debts for parking;
- Client's balance;
- Camps;
- Were at the parking
- Stay at the parking for too long (report is available starting from 1.0.3 version).
For Overseer Parking without rates the following reports are provided (see picture VITReports Module User’s Guide. Reports profile selection):
- Camps without rates;
- Parkings without rates;
- Were at the parking without rates;
- Parking without rates clients.
To create the report the following steps should be performed:
- select report that should be generated from the list of available reports;
- if necessary – specify report generation parameters;
- select report template – report may be created in .pdf, .csv or .html formats;
- if necessary, specify the rout and the name of the future report. The default name is formed from date and time of its generation and file is saved in: С:\Users\<account name Windows>\Documents;
- click Render report button and wait for report to be generated.
Examples
Report On Parking Clients Over The Specified Period
To create report on parking clients saved in .html-file it ts necessary to perform the following steps:
- select Parking clients report profile from list in Step 1. Profile selection window (see picture VITReports Module User’s Guide. Report profile selection);
- as this report is always formed for the current date, there is no need to specify report parameters, so Step 2. Configuring report profile is skipped automatically;
- select Export to .html-file variant as document template, specify additional parameters (as shown on picture VITReports Module User’s Guide. Document template selection (for report in .HTML format)):
- enable Page splitting enabled option;
- paste 40 into Records per page field;
- insert report file name, for example, "ParkingClientsReport";.
- click Render report button, wait for window with Report is ready message to be shown.
After the above named actions are performed, report on parking clients is in ParkingClientsReport.html file (see picture VITReports Module User’s Guide. Report on parking clients in .HTML format).
Report On Clients Who Were At The Parking Over The Specified Period
To create report on vehicles that visited parking over the specified period saved in .pdf-file it ts necessary to perform the following steps:
- select Were at the parking report profile from list in Step 1. Profile selection window;
- specify dates between which the report should be made in Step 2. Configuring report profile window (see picture VITReports Module User’s Guide. Report period selection);
- select Export to .pdf-file variant as document template, specify report name, for example "visited_parking_for_period" (as shown on picture VITReports Module User’s Guide. Document template selection (for report in .PDF format)):
- click Render report button, wait for window with Report is ready message to be shown.
After the above named actions are performed, report on vehicles that visited parking over the specified period is in visited_parking_for_period.pdf file (see picture VITReports Module User’s Guide. Report on vehicles that visited parking in .PDF format).
Report On Client’s Balance
To create report on clients account balances over the specified period saved in .csv-file it ts necessary to perform the following steps:
- select Clients balance report profile from list in Step 1. Profile selection window;
- specify date which the report should be made in Step 2. Configuring report profile window;
- select Export to .csv-file variant as document template, specify report name, for example "clients_balance_report" (as shown on picture VITReports Module User’s Guide. Document template selection (for report in .CSVformat));
- click Render report button, wait for window with Report is ready message to be shown.
After the above named actions are performed, report on vehicles that visited parking over the specified period is in clients_balance_report.csv file (see picture VITReports Module User’s Guide. Report on clients balance in .CSV format).
Руководство пользователя модуля отчетов для Overseer VITReports Module User’s Guide