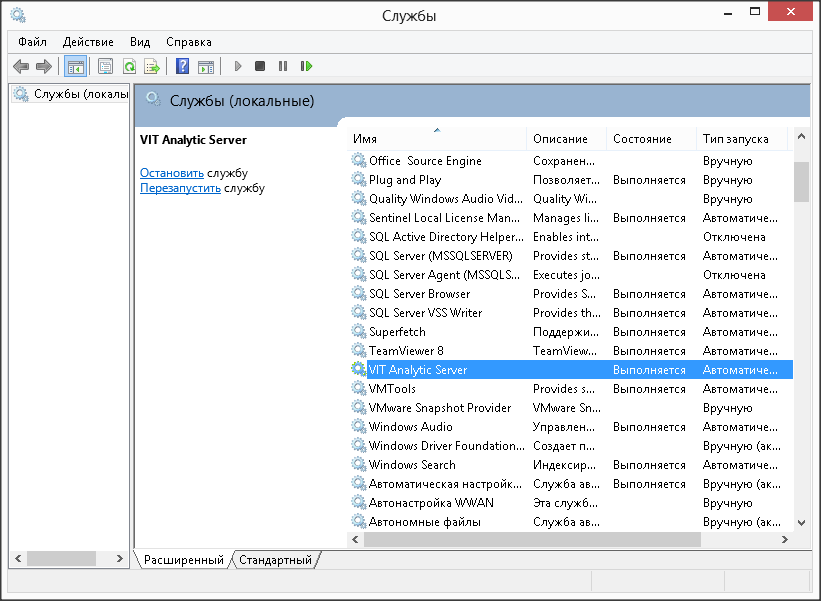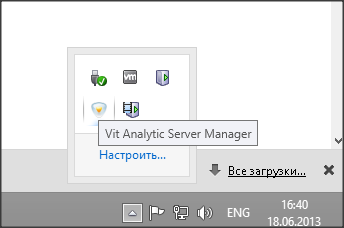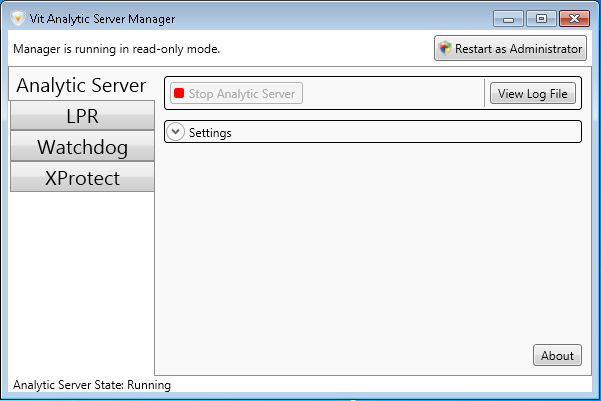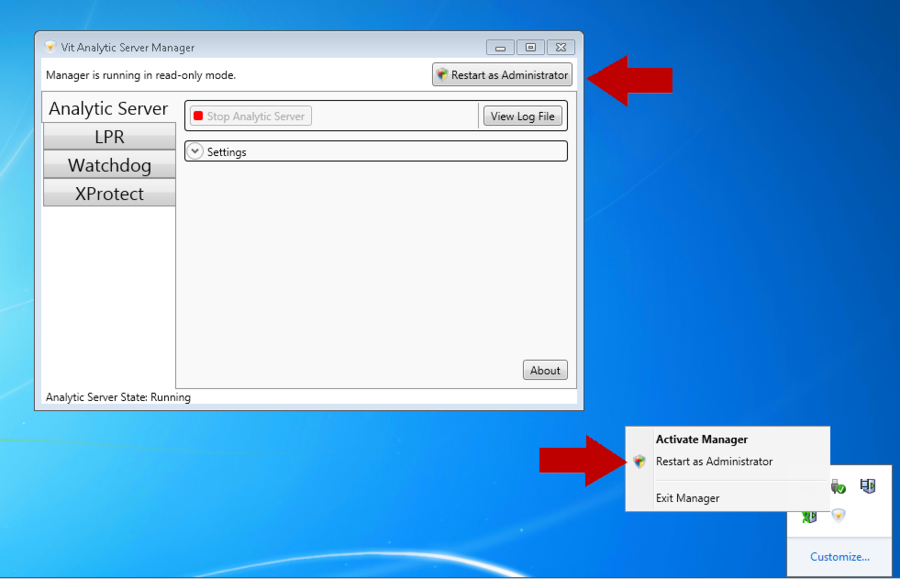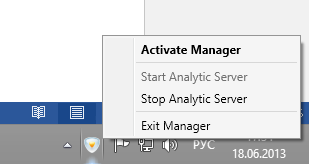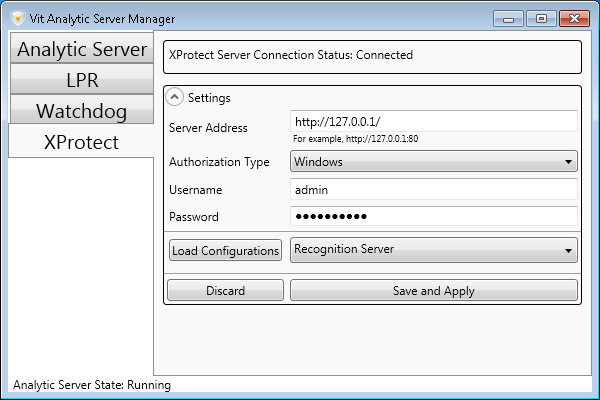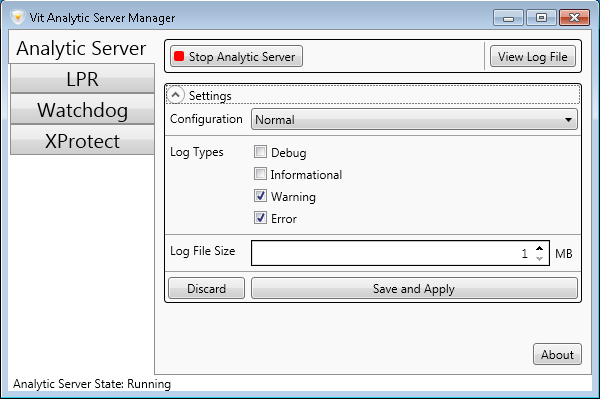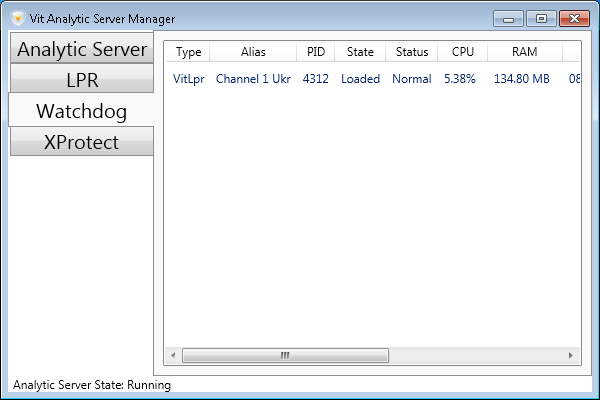Analytic Servers. Analytic Server Manager
Analytic Server and Analytic Server Manager
After the installation, VIT Recognition Server is available for future configuration in Milestone Management Application, Surveillance Server – Advanced Configuration - MIP Plug-ins – VIT Analytic Service section. No additional software is required for VIT Recognition Server management. However, additional configuration of Analytic server’s parameters can be performed at the server side with the help of Analytic Server Manager.
Attention!
Use Milestone Management Application to manage channels that are connected to the Analytics server. Such server parameters like logging path or XProtect connection settings can be managed in Analytic Server Manager.
Analytic server is Windows service that starts automatically with the system’s startup. Manual management of this service is possible with the help of system resources of the operating system. To run, stop or restart Analytic server select Start -> Administration -> Services or press Services button in the Task Manager (see fig. Analytic Server. Management at the Services Window).
After the installation shortcut for VIT Analytic Server Manager is available in Start menu at VIT -> Analytic Server section. Analytic server starts automatically, but it also can be started manually by double click on the shortcut.
If Analytic server started its logo is available on the tools panel (see fig. Analytic Server. Running Analytic Server Manager).
Analytic Server Manager window appears on double click at the shortcut on the tools panel. Available plugins tabs are shown in the left part of the window. These tabs allow to configure and monitor Analytic Server (see fig. Analytic Server. Analytic Server Manager window). Amount and view of tabs in the application window depends on the types of system modules installed. For example, LPR tab and WPR tab will be shown just in case of installation VIT LPR and VIT WPR modules accordingly for number plates and wagon number recognition.
Status of the connection to the local Analytic server is shown in the bottom of the window. If Analytic server is running message Analytic Server Connection State: Running will be displayed. Otherwise, message Analytic Server State: Stopped will be shown.
Analytic Server Configuration
To configure Analytic Server Analytic Server Manager must be started with administrator privileges. If Analytic Server Manager started with user privileges only review of current configuration will be available.
To change Analytic Server Manager mode from read-only to administrator (see fig. Analytic Server. Mode changing):
- restart Analytic Server Manager as Administrator. There are two ways to do that:
- click left mouse button at the shortcut on the tools panel and select option Restart as Administrator in the context menu;
- click the button Restart as Administrator at the top of Analytic Server Manager window;
- confirm the mode changing. There are two ways to do that:
- paste login and password of the user with administrator privileges;
- allow the program to make changes on the computer.
When Analytic server is running in the administrator mode some additional control panels and buttons for Analytic server configuration will appear. Also additional options that allow to stop and to run Analytic server from Analytic Server Manager will be added to the context menu of the shortcut on the tools panel.
Connection To Milestone XProtect. XProtect Tab
Analytic server has built-in module for connection to Milestone XProtect. After connection to remote server this module requests for configuration and transfers it to the relevant part of the system. For example, configuration of recognition channels is transferred to number plate recognition module.
XProtect tab of Analytic server Manager can be used to configure and review the current status of the connection to Milestone XProtect (see fig. Analytic Server. XProtect tab).
To configure connection to XProtect it is necessary to perform the following steps:
- go to XProtect tab;
- paste the settings of connection to XProtect:
- Server Address - ip-address or a domain name of the computer with XProtect. This setting is pasted as http:// ip-address:port. If XProtect runs at port 80, than it is not necessary to define a port.
- Authorization type – authorization type that is used for connection to the XProtect server.
- Basic – authorization at XProtect server with parameters of a user that was created in Milestone Management Application. This user has to be an administrator. This type of authorization is supported in Milestone Enterprise and Milestone Corporate 6.0;
- Windows – authorization at XProtect server with parameters of a Windows user;
- Windows Current User – authorization at XProtect server with parameters of the current Windows user.
- Username - login that is used for connection to the XProtect server. If it’s a domain user then username must be pasted as DOMAIN NAME\USERNAME. If it’s a local user then username must be pasted as \USERNAME;
- Password - password that is used for connection to the XProtect server;
- press Load Configurations button and select from the drop list configuration that must be used at the current Analytic server;
- press Save and Apply button to save and apply configuration.
For example, there is a system where Analytic server was installed on one computer and XProtect server – on another. On the computer where Analytic server was installed for authorization in Windows login «admin» with password «q1w2e3r4t5» is used. On the computer where XProtect was installed, for authorization in Windows login «user» with password «q1w2e3r4» is used.
If authorization type «Windows Current User» was selected than fields Username and Password will be disabled, and system will try to login at the XProtect server with username and password from computer with Analytic server («admin», «q1w2e3r4t5»). Naturally, the authorization will be refused, as user with specified username and password doesn’t exist at XProtect server.
If authorization type «Windows» was selected, «user» and «q1w2e3r4» were pasted to the fields Username and Password then this data will be used for authorization at XProtect server and it will be successful. If authorization type «Windows» was selected, but «admin» and «q1w2e3r4t5» were pasted to the fields Username and Password then the authorization will be refused, as user with specified username and password doesn’t exist at XProtect server.
If authorization type «Basic» was selected then fields Username and Password are filled accordingly to the parameters of the user from section Advanced Configuration – Users in Milestone Management Application properties tree. The specified user must be an administrator.
Thus, recommended authorization scheme is presented in table Recommended authorization type.
| System type/ Milestone version | Corporate 5.0 | Corporate 6.0 | Enterprise |
|---|---|---|---|
| Distributed (Recording server was installed on one computer and Milestone Management Application – on another) | Windows | Windows, Basic | Windows, Basic |
| At one computer | Windows, Windows Current User | Windows, Windows Current User, Basic | Windows, Windows Current User, Basic |
After Load Configurations button pressed system tries to establish connection with XProtect server. If connection wasn’t established the error message will be shown. If connection was established in the drop list near the button all configurations that are available on the server will be shown.
After Save and Apply button pressed all configuration changes will be saved and applied. Analytic server will be restarted to apply new settings. The current status of connection to XProtect server is shown in the top of the tab.
After Discard button pressed all unsaved changes are canceled.
Logging Management. Analytic Server Tab
Analytic server tab of Analytic server Manager is used for configuration of logging parameters and review current log file (see fig. Analytic Server. Analytic Server tab).
After View Log File button pressed new window with current log file will be opened.
Drop list Configuration shows and allows to select current configuration of modules that are loaded by the server. This option is used by developers, default value is Normal.
Check-boxes of Log Types parameter allow to define if the specified information will be logged:
- Debug – debug messages. This information is used by support, so if server runs normally there is no need to log this type of messages;
- Informational – informational messages;
- Warning – messages about potential errors;
- Error – error messages. It’s recommended to turn on this parameter.
Field Log File Size allows to set maximal size of the one log file.
After Save and Apply button pressed all configuration changes will be saved and applied. Analytic server will be restarted to apply new settings.
After Discard button pressed all unsaved changes are canceled.
Information About Processes Status. Watchdog Tab
Modules of Analytic server provide information about processes that must be started and maintained. For example, license plate recognition module specifies the channels that must be started and maintained.
Watchdog tab of Analytic server Manager can be used to review information about processes status (see fig. Analytic Server. Watchdog tab).
Table of modules that are controlled by the watchdog is shown at this tab.
Parameters properties:
- Type – module’s type. For example, VitLpr – license plate recognition;
- Alias – name of the module (correspond to the channel name in VIT Configurator);
- PID – id of the module’s process;
- State – module’s state. Can have the following values:
- Loading – process is starting. Module is highlighted by yellow color.
- Loaded – process had started.
- Unloading – process is stopping. Module is highlighted by yellow color.
- Unloaded – process is stopped. Module is highlighted by red color.
- Status – module’s status. Can have the following values:
- Normal – module has normal status and can be run;
- Terminating – module must be stopped;
- CPU - index of current load of the computer CPU by recognition software, measured in persents;
- RAM - index of the current memory usage by the recognition software, measured in Mb;
- Id – unique module’s id;
- Errorcode – error code. «0» error code corresponds to the normal module’s status, any other value corresponds to the error which can be calculated using bit masks.
To reload configurations and restart each module the properties table contains Restart buttons.
Information About Recognition Channels. LPR Tab
LPR tab contains information about recognition modules which relates to the information about video sources, speed of the videoflow, number of frames used for recognition et cetera.
Each module has a list of properties, shown in the form of table. Parameters properties are the next:
- Alias – name of the module (correspond to the channel name in VIT Configurator);
- Source – field, which shows status of connection to the videosource. It can have the following values:
- Connecting – process of connecting to the videosorce is held in the moment.
- Connected – this module has established connection to the videosource.
- Target – field, which defines the success of transferring results of recognition to the target server, mentioned in the Target Server settings in Management Application. It can have the next values:
- OK – recognition information is successfully transferred to the Target Server.
- Error – some error occured while transferring the data, error code is shown in the Errorcode field.
- Recognition – field, which shows recognition situation for the current channel. It can have the next values:
- Waiting – module waits for data to start recognition.
- Processing – module is processing data for recognition.
- Source FPS – quality of the source video, which is identified by number of frames per second received from the videosouce(fps);
- Recognition FPS – number of frames per second, which system receives for the recognition;
- Frames skipped – number of incoming frames, which were skipped or discarded for some reason by the system;
- Id – unique module’s id;
- Errorcode – error code. «0» error code corresponds to the normal module’s status, any other value corresponds to the error which can be calculated using bit masks.
Analytic Servers. Analytic Server Manager Сервера Аналитики. LPR Manager