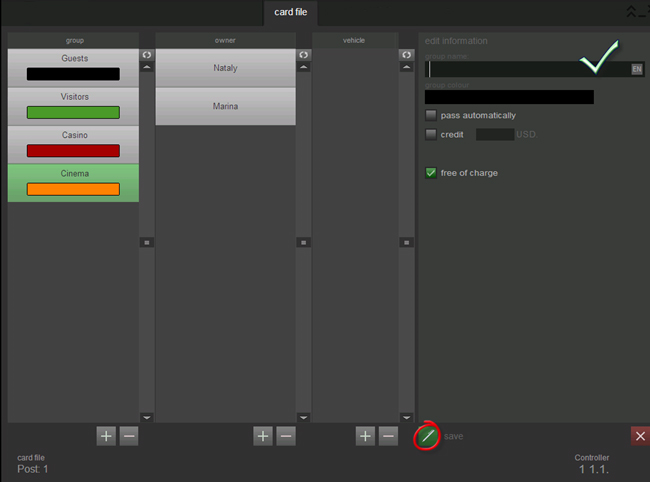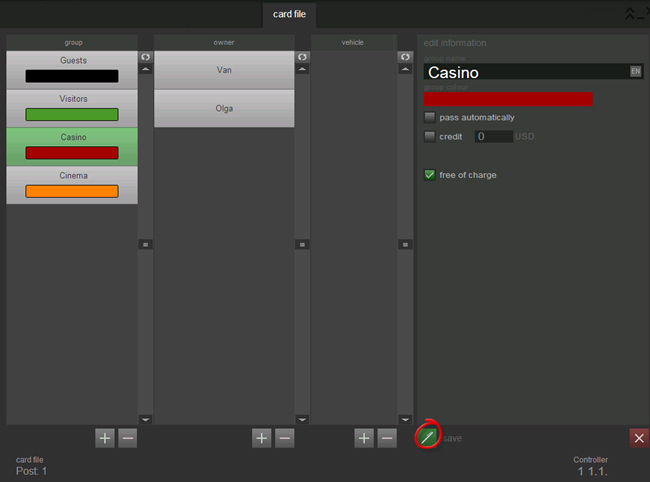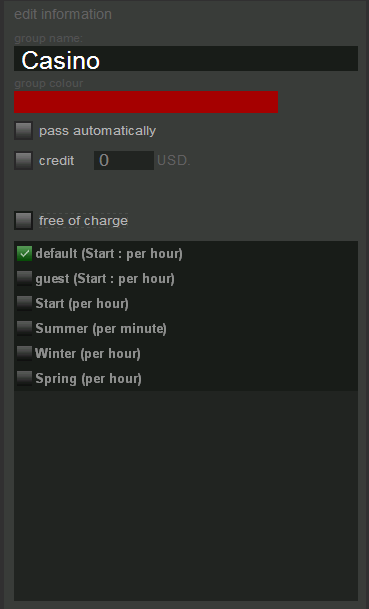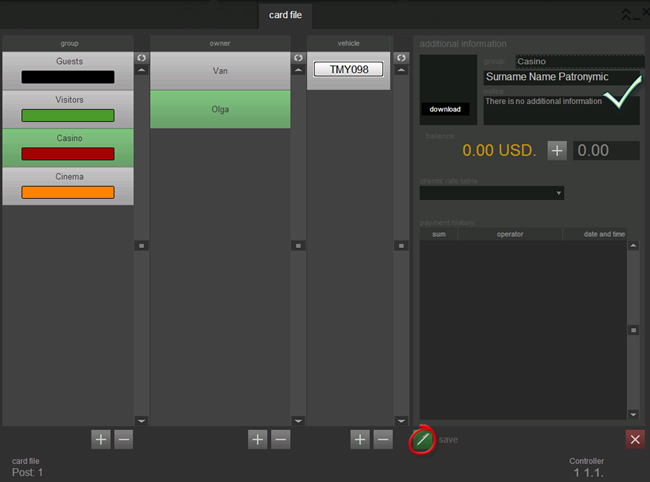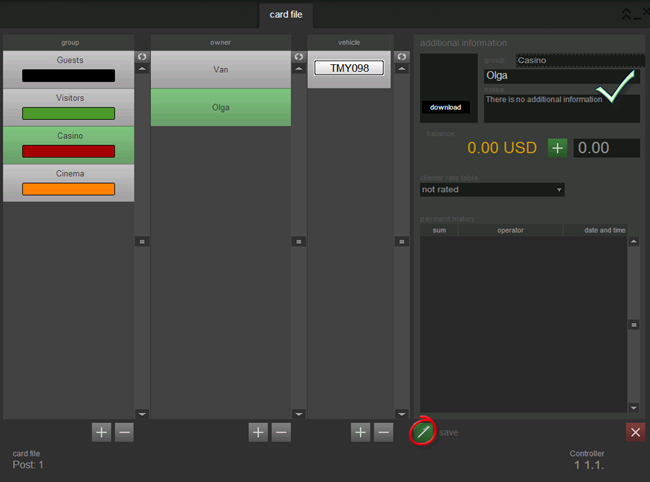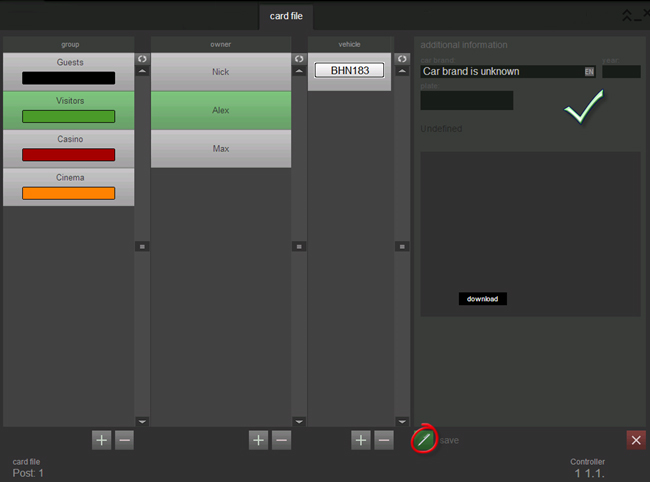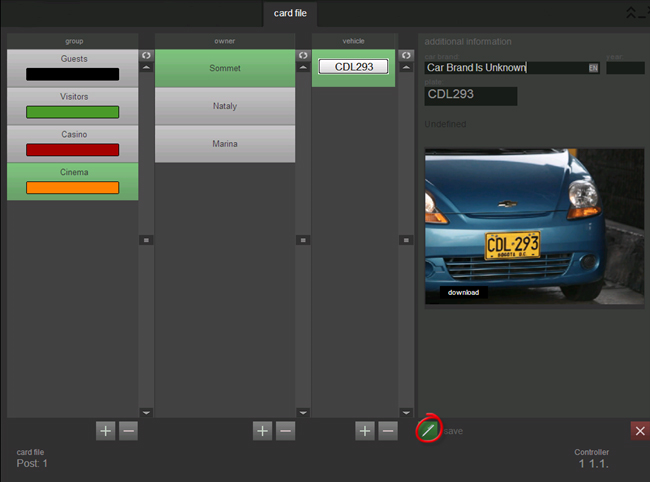"Card" tab with rates
Work with the «Card file» tab
This tab contains information about vehicles, known by the system, combining it into groups according to categories.
Take a look on general view of “Card file” tab you may on fig. Card file. «Card file» tab.
There are 4 main elements of the “Card file” form:
- groups list;
- list of owners belongs to the group;
- list of vehicles owned by the respective client;
- data “view/edit” field according to the selected entry.
Add, edit and delete a group
To add a group click ![]() «Add a group» located under the list of groups. Next, fill in the following fields (see fig. Card file. Add a group):
«Add a group» located under the list of groups. Next, fill in the following fields (see fig. Card file. Add a group):
- group name;
- group color - click the "Group color" field and select a color for the group from the palette;
- pass automatically – means, that vehicles of this group will be recorded automatically without operator;
- free of charge (suppoted in versions, where rating is enabled) – is set in case tarrification for this group is not necessary. “By default” this setting is enabled. While uncheking this settings select rating plan from the list (see fig. Card file. Add/edit card of a group with option of choosing rating plane). Detailed information on rates and rating planes is in “Rates” section;
- credit – provides that this group has the ability to "get into debt" which is defined by the upper boundary of the credit. If the parking fee exceeds the credit limit, the vehicle will not be able to leave the parking.
Note!
Credit is taken into account only deciding on the admissibility of a vehicle from the parking. Considering this, when deciding whether to extend the subscription period (see “Rates” tab, “Add, exit and remove a rate” post) credit is not taken into account.
Click the "Edit" ![]() in additional information field of the entry in the events list (see fig. Card file. Edit a group).
in additional information field of the entry in the events list (see fig. Card file. Edit a group).
Select group in the group list and click the «Delete» ![]() under the group list to delete a group.
under the group list to delete a group.
Add, edit and delete vehicle’s owner
Editing owner’s (clients) card and its vehicle card carried out separately.
To add a client, choose a group he will belong to by clicking “Add a client” ![]() button under the clients list and fill in next fields (see fig. Card file. Add a client):
button under the clients list and fill in next fields (see fig. Card file. Add a client):
- full name of the client;
- notes – additional information on a car owner;
- rating table of a client – provides an ability to specify a rating table for the client being edited;
- “Download” button gives an opportunity to add vehicle owner’s photo.
Click «Edit» ![]() to edit information about a client (see fig. Card file. Edit client information).
to edit information about a client (see fig. Card file. Edit client information).
Next fields are available for editing:
- group – allows to change a group the client belongs to;
- full name – allows to change full name of a client;
- notes – allows to change additional data about vehicle’s owner;
- account balance – allows to change client’s balance (enter the sum of money which must be changed in clients account and click “Balance replenish”
 button);
button); - rating plan of a client – allows to change clients rating plan;
- “Download” - provides an opportunity to add a photo of vehicles owner.
To replenish clients balance is possible without opening its card for editing. For quick balance replenishment, choose a specific client, enter the sum of money to change clients account and press “Balance replenishment” ![]() button.
button.
To delete a client, choose him in the clients list and press “Delete a client” ![]() button under the clients list.
button under the clients list.
There is an ability of quick change of a clients group. Chose a client which must belong to the other group and press “Cut” ![]() button. Than choose desired group and press “Insert”
button. Than choose desired group and press “Insert” ![]() button. If client has an opened subscription parking, than assign him in other group is impossible. If client has an opened non-subscription parking:
button. If client has an opened subscription parking, than assign him in other group is impossible. If client has an opened non-subscription parking:
- client charges by a group rate – with assigning a client to the other group all opened parking closes, money charges off a clients account and a new parking opens according to a new rating plan of a new group;
- client charges by individual rate – client assigns to the new group without re-opening parking.
Add, edit and delete a vehicle (plate number)
Vehicle card can be added to the card file in several ways:
- from the "Live" tab. Click the "Pass" button on the enter alert in the "Parking" mode. In such case the car is registered in the card file in the guest group to the owner "virtual client". In the "Automatic checkpoint" mode, a vehicle is being added to the card file automatically;
- from the "Events" tab. Click "Add to the card file" in additional information field of the entry from in the events list;
- from the "Card file" tab.
Click “Add a transport” ![]() under vehicle’s list to choose a group and an owner of the vehicle (see Card file. Add a vehicles card from “Card file” tab):
under vehicle’s list to choose a group and an owner of the vehicle (see Card file. Add a vehicles card from “Card file” tab):
- car brand;
- year – year of a car production;
- plate number - car's plate number;
- "Download" button provides the ability to add a photo of the vehicle.
Editing records in the card file can also be done in several ways:
In order to change information about particular number select it in the list, then click «Edit» ![]() to change information about number plate.
to change information about number plate.
There is a quick ability to change a vehicle’s owner. To change vehicles owner choose plate number of the owner which will be changed and press “Cut” ![]() button. Than choose an owner to atach selected vehicle and press “Insert”
button. Than choose an owner to atach selected vehicle and press “Insert” ![]() button. It is impossible to change vehicles owner if subscription or flexible rate is opened at the moment of vehicles assigning. If non-subscription rate is opened at the moment of vehicles assigning, than it will be closed, money for it charges off the account of previous owner and a new parking opens for a vehicle according to a new rate or group.
button. It is impossible to change vehicles owner if subscription or flexible rate is opened at the moment of vehicles assigning. If non-subscription rate is opened at the moment of vehicles assigning, than it will be closed, money for it charges off the account of previous owner and a new parking opens for a vehicle according to a new rate or group.
The "Close parking" ![]() button provides an ability to abort the automatic renewal of account for a vehicle, starting with a next billing period. If the button appears as follows:
button provides an ability to abort the automatic renewal of account for a vehicle, starting with a next billing period. If the button appears as follows: ![]() , it means, that this option is not available.
, it means, that this option is not available.
Click «Delete» ![]() under number plate list after choosing vehicle’s card to delete it.
under number plate list after choosing vehicle’s card to delete it.
Restrictions on editing
- Vehicle (its number plate) can’t be edited in case vehicle is parked at the moment.
- If a specific record in the card file has "postings" in the database, removal of this record is prohibited. For example, if the car was in the parking (even if at the moment it is not there) it cannot be removed from the card file, respectively, its owner also cannot be removed, as well as a group to which he/she belongs.
"Card" tab with rates
Вкладка "Картотека с тарифами"
Pestaña "Fichero" sin las tarifas