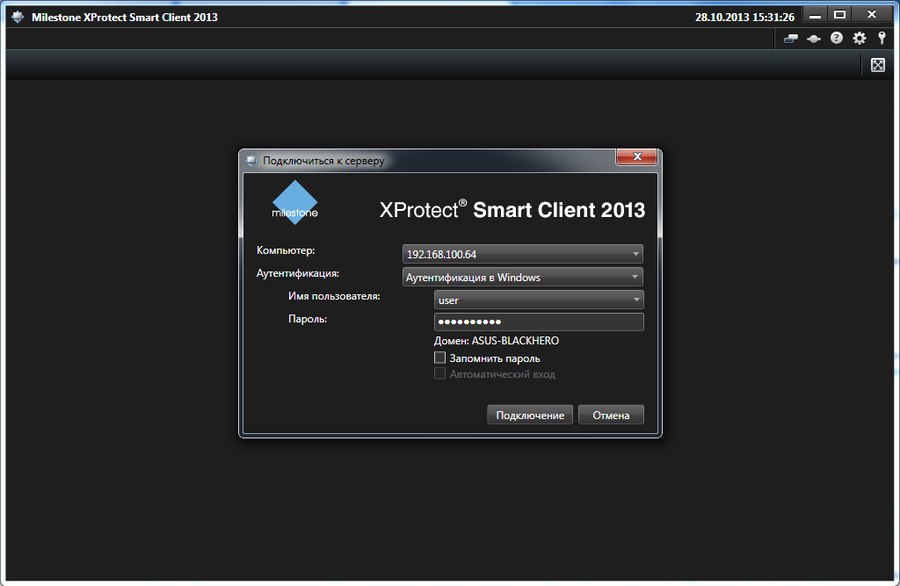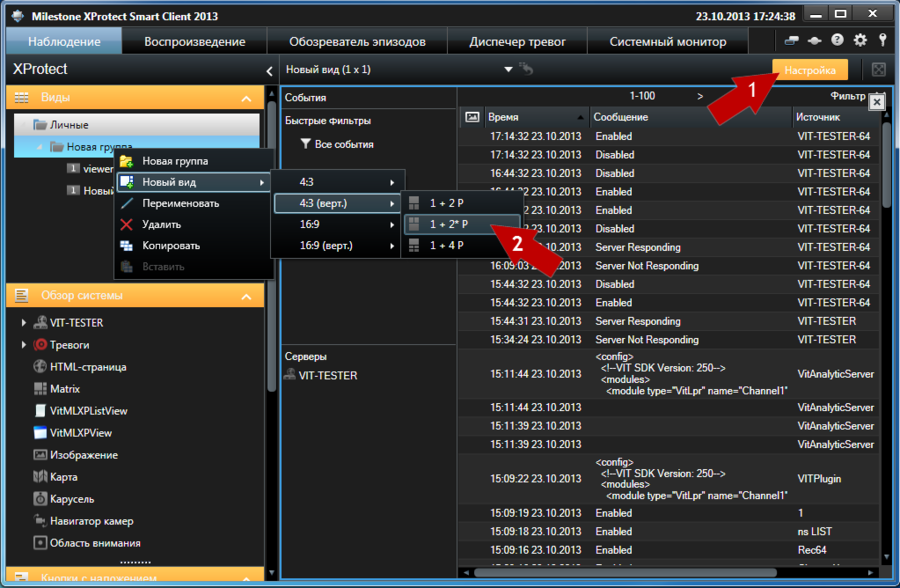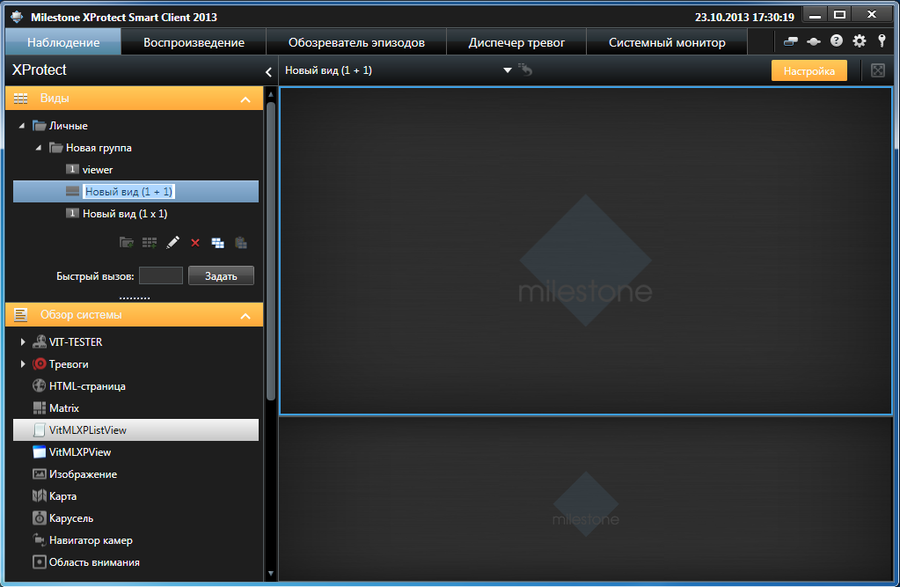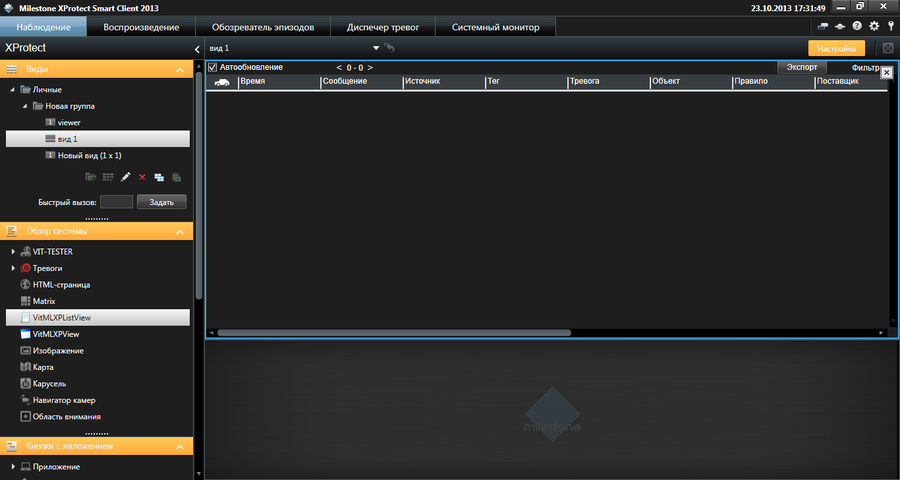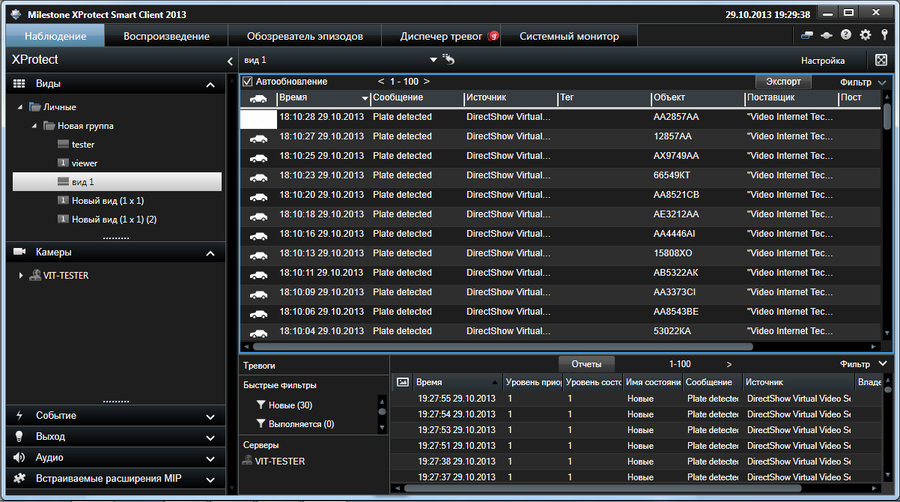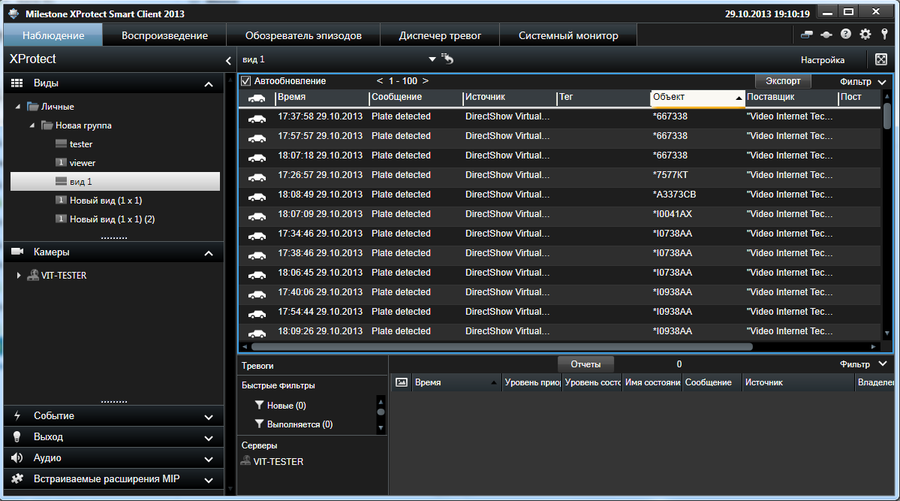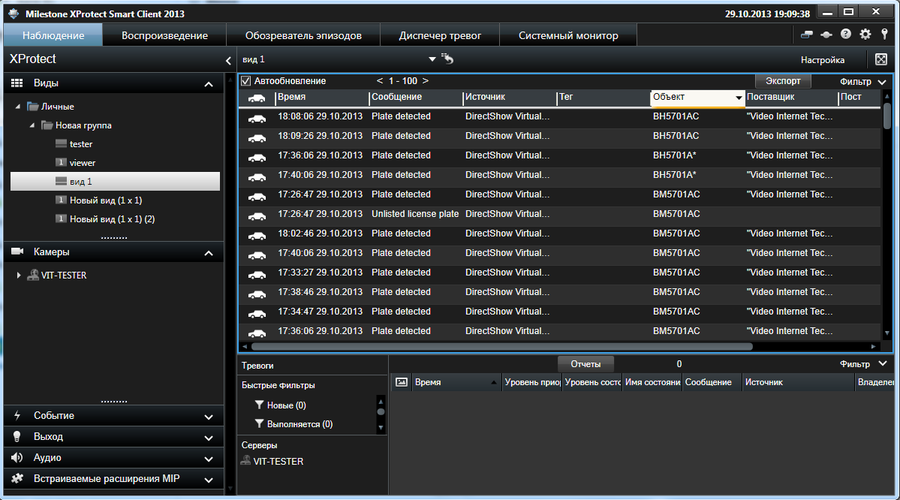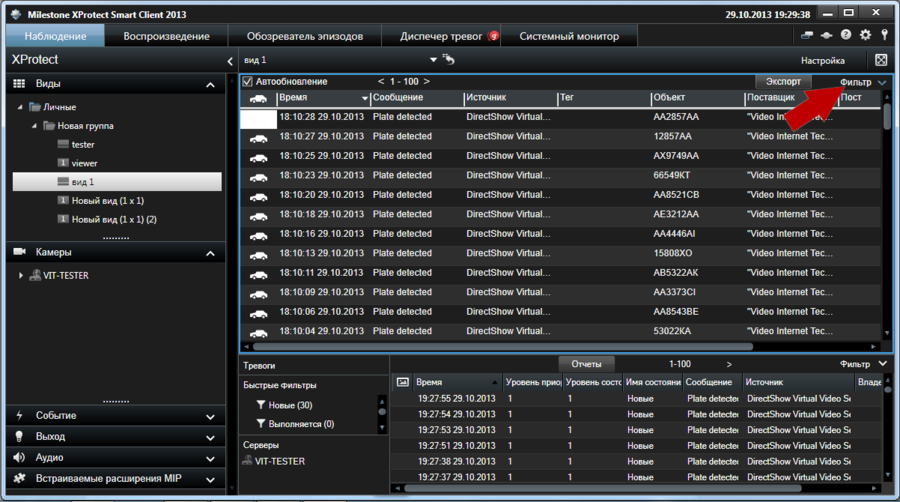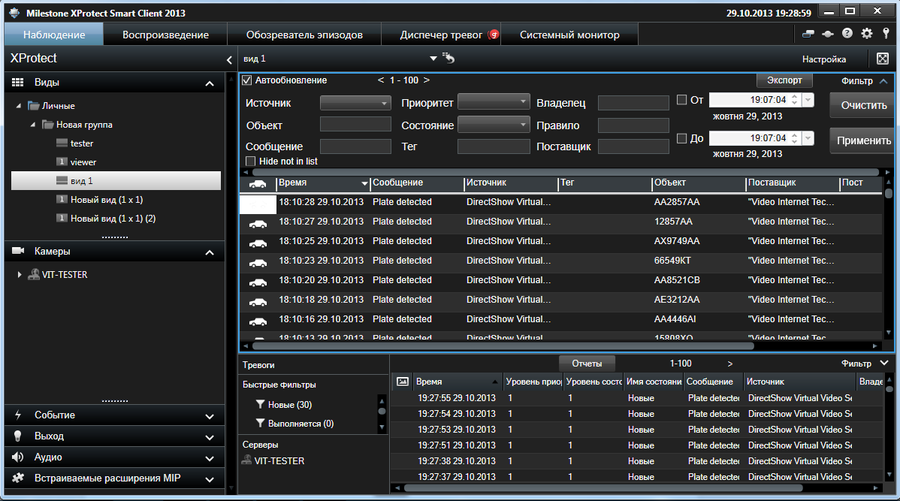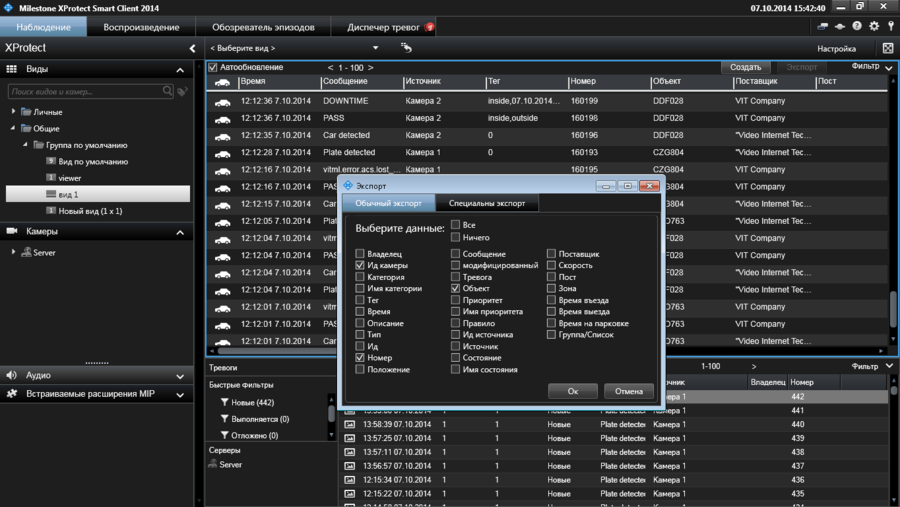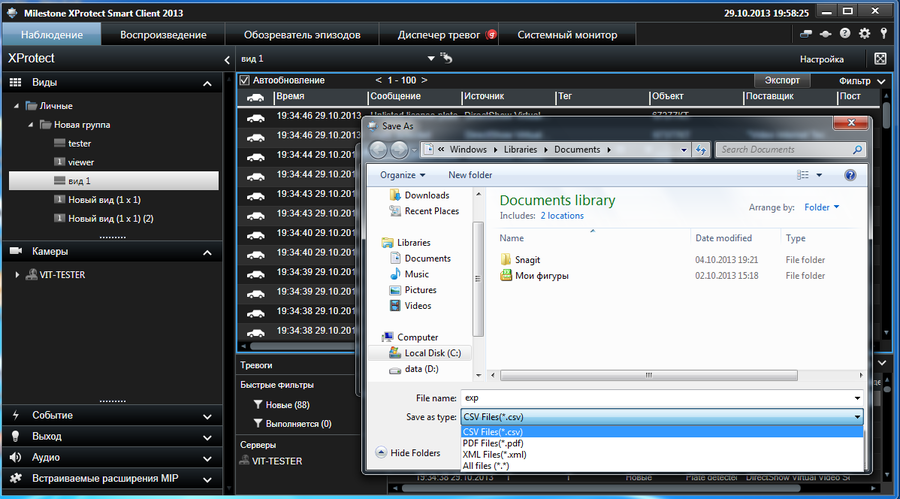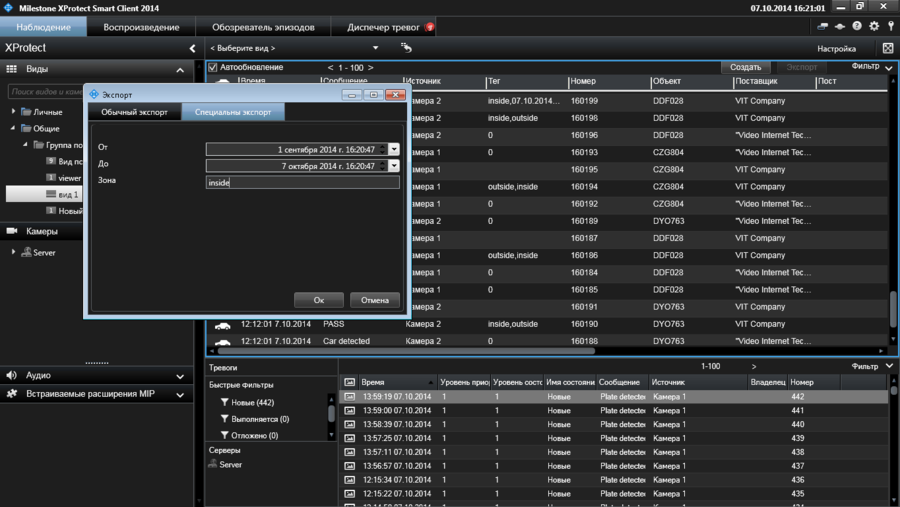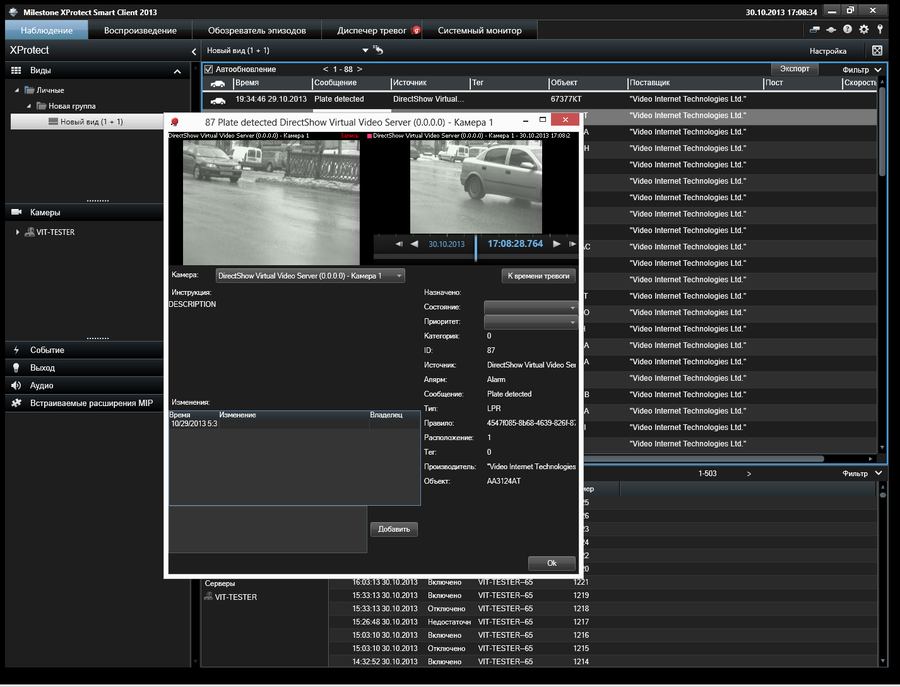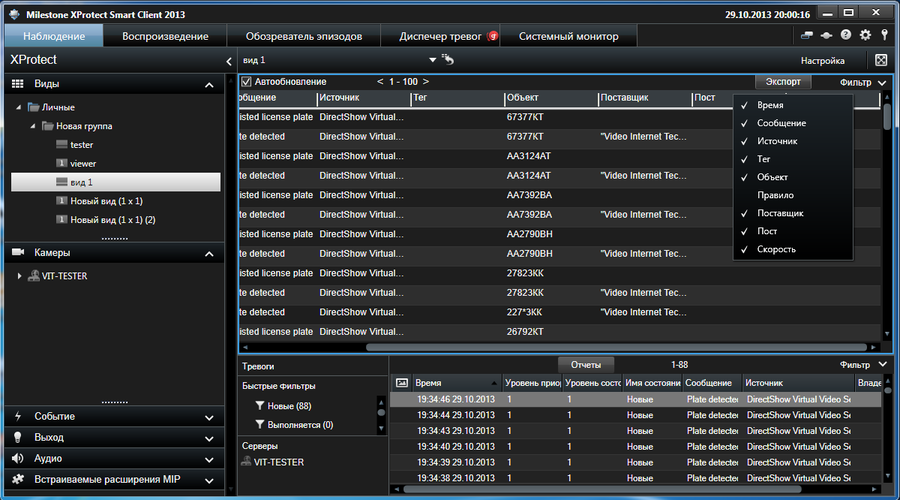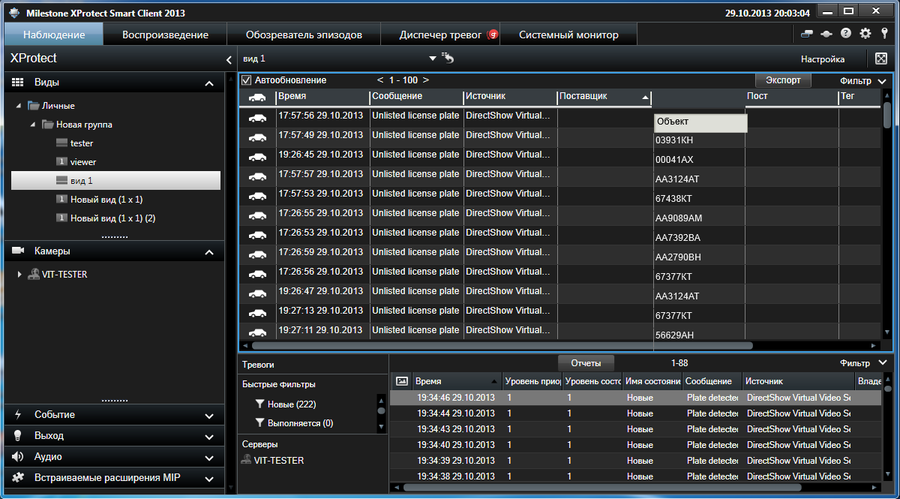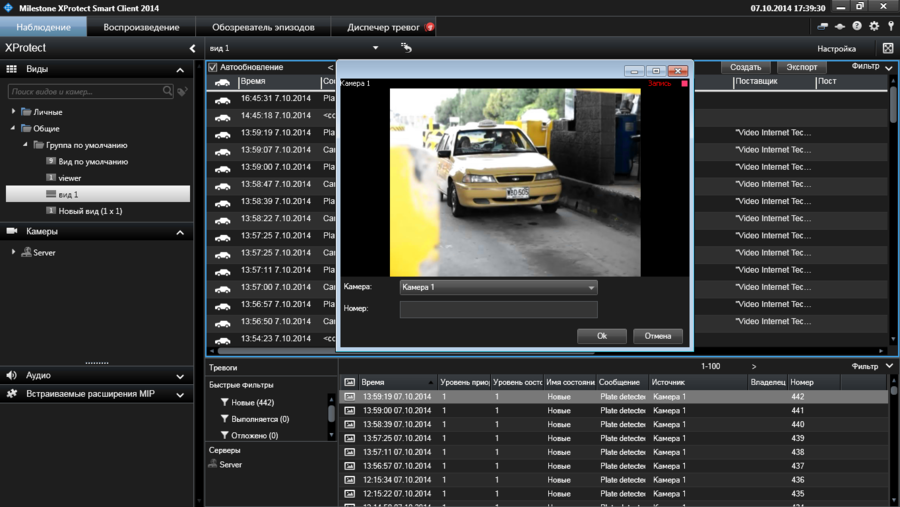Viewer для Smart Client
Авторизация в Milestone Smart Client
Прежде, чем приступить к работе в Milestone Smart Client, необходимо авторизоваться в системе.
Для того, чтобы авторизоваться в системе необходимо выполнить следующие действия:
- 1. запустить программу Milestone Smart Client;
- 2. в диалоговом окне Подключиться к серверу ввести необходимые данные (см. рис. Viewer для Smart Client. Окно авторизации):
- 2.1. Компьютер - ввести IP-адрес компьютера-сервера;
- 2.2. Аутентификация - необходимо выбрать тип аутентификации:
- 2.2.1. Аутентификация в Windows (текущий пользователь) - в качестве Имени пользователя и Пароля будут использованы данные текущего пользователя на данном компьютере;
- 2.2.2. Аутентификация в Windows;
- 2.2.3. Базовая аутентификация;
- 2.3. Имя пользователя - имя пользователя, которое используется для аутентификации на сервере;
- 2.4. Пароль - пароль для аутентификации на сервере;
- 2.5. Запомнить пароль - в этом чекбоксе флаг проставляется, если необходимо сохранить Пароль для данного Имени пользователя;
- 2.6. Автоматический вход - в этом чекбоксе флаг проставляется, если для следующих процедур авторизации будут использоваться текущие Пароль и Имя пользователя, которые будут вставлены автоматически;
- 3. нажать кнопку Подключение.
Настройка внешнего вида Milestone Smart Client
Для настройки внешнего вида Milestone Smart Client следует выполнить следующие действия:
- перейти в режим настройки Smart Client – нажать кнопку Настройка на панели управления;
- в левой части приложения в разделе Виды кликнуть правой кнопкой мыши на разделе Личные, в контекстном меню выбрать пункт Новый вид и указать параметры нового вида – количество панелей и их расположение (см. рис. Viewer для Smart Client. Создание нового вида));
- указать новое название вида (см. рис. Viewer для Smart Client. Задание имени нового вида);
- еще раз нажать кнопку Настройка, чтобы вернуться к режиму наблюдения.
Отображение результатов распознавания в Milestone Smart Client
Для того, чтобы настроить отображение результатов распознавания в Milestone Smart Client, необходимо выполнить следующие действия:
- перейти в режим настройки Smart Client – нажать кнопку Настройка на панели управления;
- в левой части приложения в разделе Виды выбрать вид, который необходимо настроить;
- в левой части приложения в разделе Обзор системы выбрать пункт Вид и перетащить его левой кнопкой мыши на рабочую область в правой части приложения (см. рис. Viewer для Smart Client. Добавление Viewer в рабочую область);
- еще раз нажать кнопку Настройка, чтобы вернуться к режиму наблюдения.
Работа с Viewer для Milestone
Просмотр событий
Для того, чтобы просмотреть события, необходимо:
- 1. перейти на вкладку Наблюдение в Smart Client;
- 2. в левой части приложения в разделе Виды выбрать вид, с помощью которого будут отображаться события;
- 3. в правой части приложения отобразятся события в виде таблицы (см. рис. Viewer для Smart Client. Таблица событий):
- 3.1. Время - колонка, в которой отображается время распознавания номера транспортного средства в формате ЧЧ.Мин.СС ДД.ММ.ГГГГ;
- 3.2. Сообщение - сообщение, сопровождающее событие, например, Plate lost, Plate detected, List и т.д.;
- 3.3. Источник - название источника в системе Milestone (камера, сервер) по которой произошло срабатывание события;
- 3.4. Тег;
- 3.5. Тревога - указание на то, была ли связана тревога, связанная с данным событием;
- 3.6. Объект - номер транспортного средства;
- 3.7. Правило - правило, по которому была возбуждена тревога;
- 3.8. Поставщик - программное обеспечение, которое было инициатором тревоги;
- 3.9. Владелец - кому предназначена тревога?;
- 3.10. Приоритет - номер приоритета тревоги;
- 3.11. Имя приоритетности - название, которое отвечает номеру приоритета;
- 3.12. Состояние - номер состояния;
- 3.13. Имя состояния - название, которое отвечает номеру состояния;
- 3.14. Пост - номер поста, на котором произошло распознавание номера;
- 3.15. Скорость - скорость транспортного средства в момент фиксации события.
Упорядочивание событий
Для того, чтобы упорядочить события необходимо:
- 1. перейти на вкладку Наблюдение;
- 2. в таблице событий выбрать колонку, по которому нужно упорядочить данные;
- 3. кликнуть левой кнопкой мыши по заголовку колонки. При этом в заголовке появится значок направления сортировки:
- 3.1. по возрастанию (например, для колонки Объект - см. рис. Viewer для Smart Client. Сортировка колонки Объект по возрастанию);
- 3.2. по убыванию (например, для колонки Объект - см. рис. Viewer для Smart Client. Сортировка колонки Объект по убыванию);
- 4. для смены направления сортировки необходимо нажать на название выбранной колонки повторно.
Внимание!
В один момент времени сортировка может осуществляется только по одной колонке, и только для нее отображается признак сортировки; при выборе другой колонки активной станет только она. По умолчанию, система выдает результаты, отсортированные по убыванию по колонке Время.
Фильтрация событий
Для того, чтобы отфильтровать события, необходимо:
- 1. перейти на вкладку Наблюдение;
- 2. отобразить панель фильтрации, нажав на панели управления кнопку Фильтр (см. рис. Viewer для Smart Client. Открытие панели фильтрации);
- 3. заполнить колонки фильтров, по которым нужно произвести фильтрацию ( см. рис. Viewer для Smart Client. Колонки фильтров);
- 4. нажать кнопку Применить. Если выбрано несколько параметров фильтрации, выводятся данные, которые отвечают всем фильтрам.
Экспорт отфильтрованных событий и специальный экспорт
Для того, чтобы экспортировать все отфильтрованные события, необходимо:
- перейти на вкладку Наблюдение;
- на панели управления нажать кнопку Экспорт;
- в диалоговом окне Экспорт выбрать вкладку Обычный экспорт;
- указать данные, которые необходимо экспортировать, проставив флаги в чекбоксах напротив названия соответствующих колонок (см. рис. Viewer для Smart Client. Диалоговое окно Экспорт). Нажать кнопку Ок;
- в диалоговом окне Save as выбрать папку на компьютере, в которую будут помещены файлы с экспортируемыми данными (см. рис. Viewer для Smart Client. Диалоговое окно Save as). В поле File name ввести имя файла, в поле Save as type выбрать формат файла, в который будет произведен экспорт:
- csv;
- pdf;
- xml;
- нажать кнопку Save.
Внимание!
Если на момент экспорта ни один фильтр не активен, то экспортируются все события.
Специальный экспорт предназначен для формирования отчета о транспортных средствах, находящихся на парковке. В отчете проставляются следующие данные :
- номер транспортного средства;
- время заезда на парковку;
- время, которое транспортное средство находится на парковке.
Для того, чтобы сформировать отчет, необходимо:
- перейти на вкладку Наблюдение;
- на панели управления нажать кнопку Экспорт;
- в диалоговом окне Экспорт выбрать вкладку Специальный экспорт;
- указать период за который необходимо сформировать отчет, а так же название зоны (парковки), для которой необходимо сформировать отчет (см. рис. Viewer для Smart Client. Диалоговое окно Специальный экспорт). Нажать кнопку Ок;
- в диалоговом окне Save as выбрать папку на компьютере, в которую будут помещены файлы с экспортируемыми данными (см. рис. Viewer для Smart Client. Диалоговое окно Save as). В поле File name ввести имя файла, в поле Save as type выбрать формат файла, в который будет произведен экспорт:
- csv;
- pdf;
- xml;
- нажать кнопку Save.
Просмотр детальной информации о событии
Для того, чтобы просмотреть детальную информацию о событии, необходимо:
- перейти на вкладку Наблюдение или Диспетчер тревог;
- в таблице событий выбрать событие, которое требуется просмотреть;
- щелкнуть по выбранному событию 2 раза левой кнопкой мыши (см. рис. Viewer для Smart Client. Детальный просмотр события).
Изменение количества отображаемых колонок
Для того, чтобы изменить количество отображаемых колонок, необходимо:
- перейти на вкладку Наблюдение;
- щелкнуть правой кнопкой по заголовку таблицы событий, в результате чего отобразится меню со списком всех доступных колонок (см. рис. Viewer для Smart Client. Меню всех доступных колонок для отображения ). Колонки, которые выбраны для отображения отмечены флагом;
- щелчком левой кнопкой мыши на названии колонки в данном меню добавить (проставить флаг) или убрать (убрать флаг) колонку из отображения.
Изменение порядка отображаемых колонок
Для того, чтобы изменить порядок отображаемых колонок, необходимо:
- перейти на вкладку Наблюдение;
- выбрать колонку таблицы событий, которую необходимо переместить;
- нажать левую кнопку мыши на заголовке выбранной колонки и перетащить ее на нужную позицию (см. рис. Viewer для Smart Client. Перемещение колонки ).
Изменение размера отображаемых колонок
Для того, чтобы изменить размер отображаемых колонок, необходимо:
- перейти на вкладку Наблюдение;
- выбрать колонку таблицы событий, размер которой необходимо изменить;
- левой кнопкой мыши перетянуть границу заголовка выбранной колонки.
Редактирование событий
Под редактированием событий понимается изменение распознанного номера транспортного средства в событии.
Для того, чтобы отредактировать событие необходимо:
- перейти на вкладку Наблюдение;
- в таблице событий выбрать событие, которое необходимо изменить, нажав на него левой кнопкой мыши;
- левой кнопкой мыши щелкнуть в колонке Объект и отредактировать номер транспортного средства;
- нажать кнопку Enter.
После редактирование событие сохраняется со значением Plate corrected в колонке Сообщение.
Создание событий
Под созданием событий понимается добавление информации о распознавании номера транспортного средства в ручном режиме.
Для того, чтобы добавить событие необходимо:
- перейти на вкладку Наблюдение;
- нажать на кнопку Создать;
- в появившемся окне выбрать камеру, которую следует связать с добавляемым событием и ввести номер транспортного средства в поле Номер;
- нажать кнопку Ок.
Cобытие сохраняется со значением Plate added в колонке Сообщение.