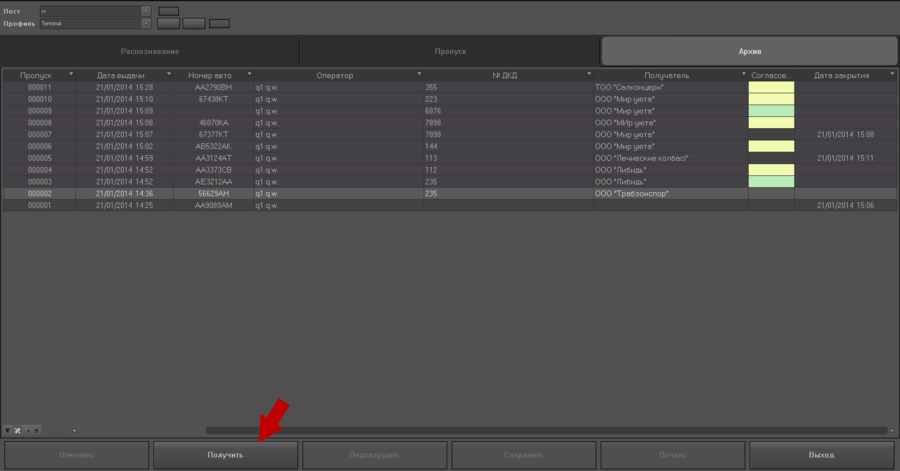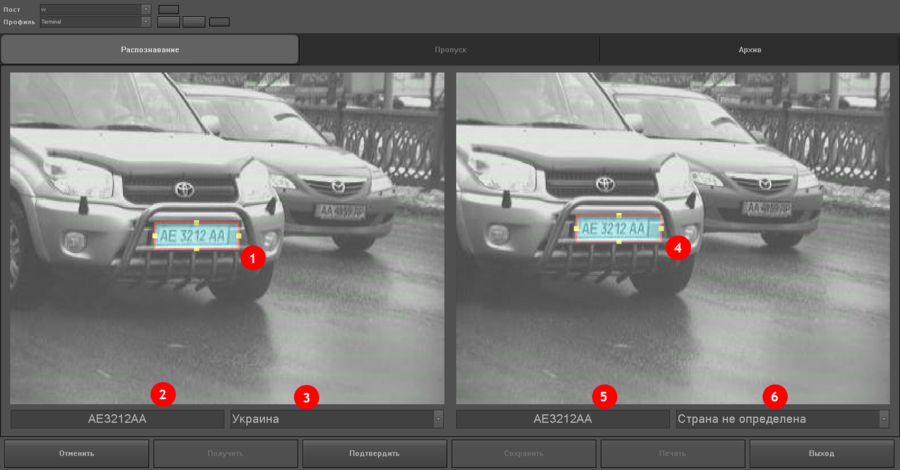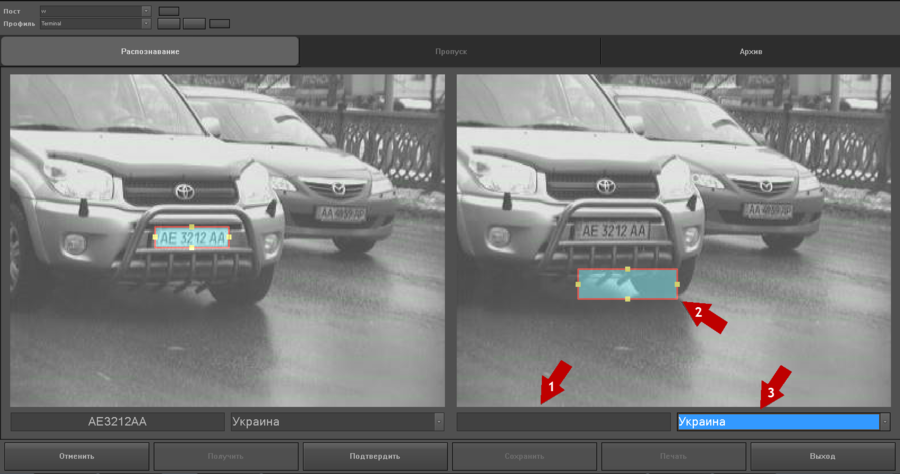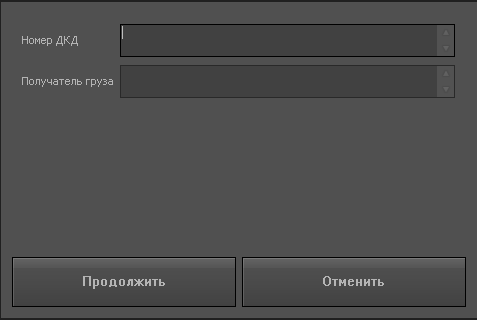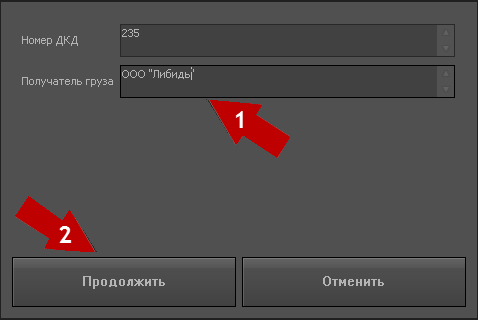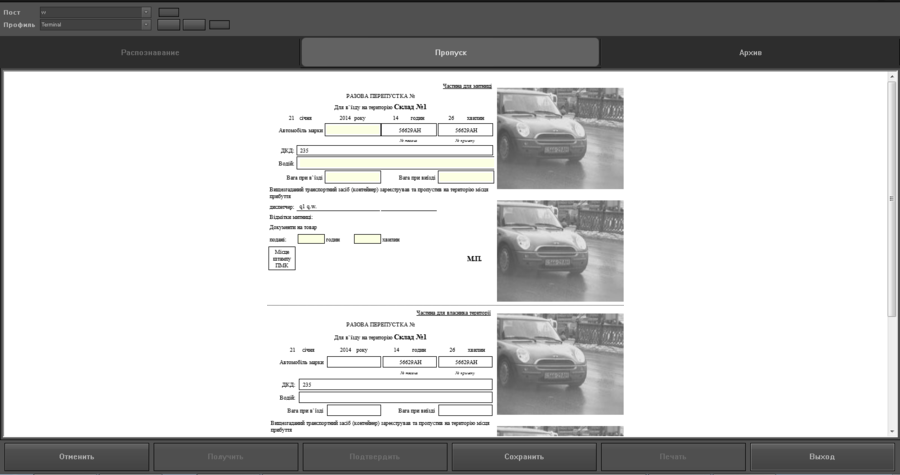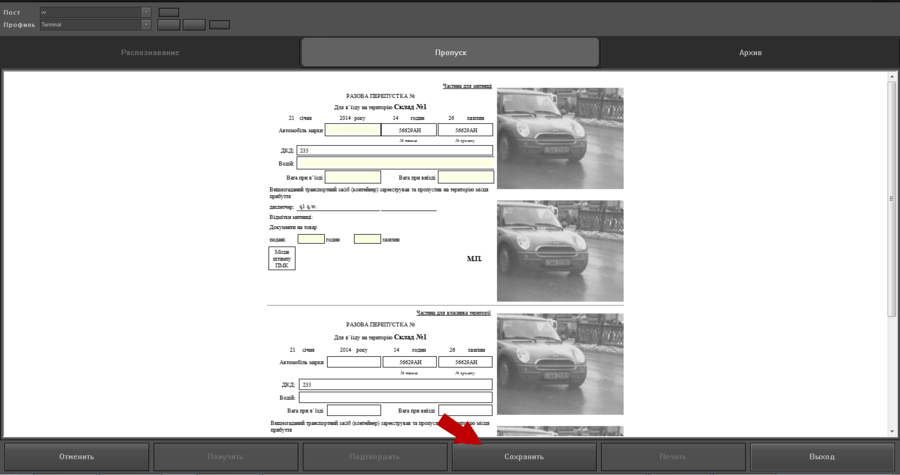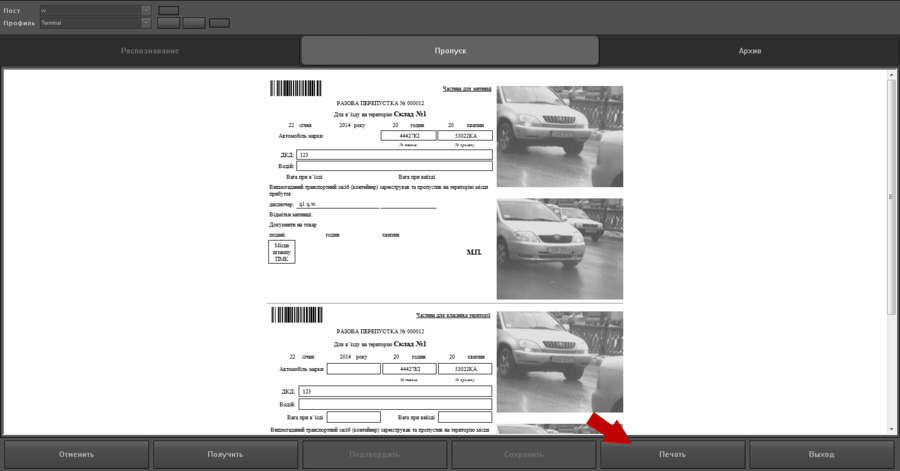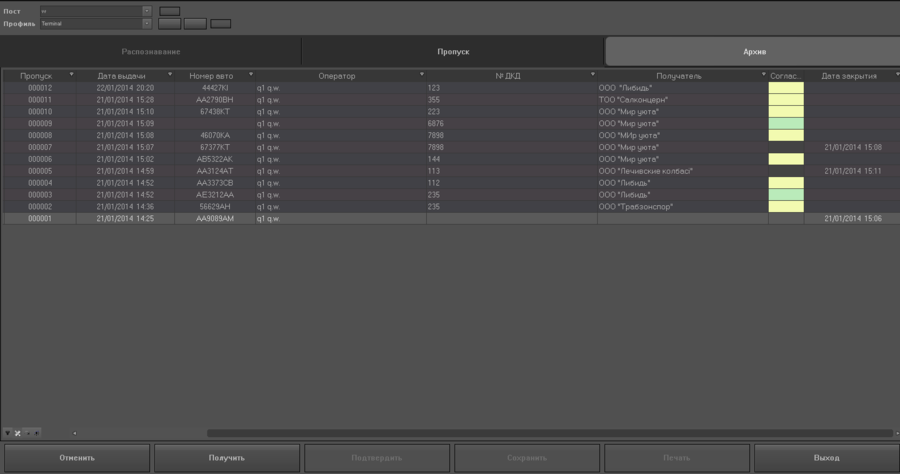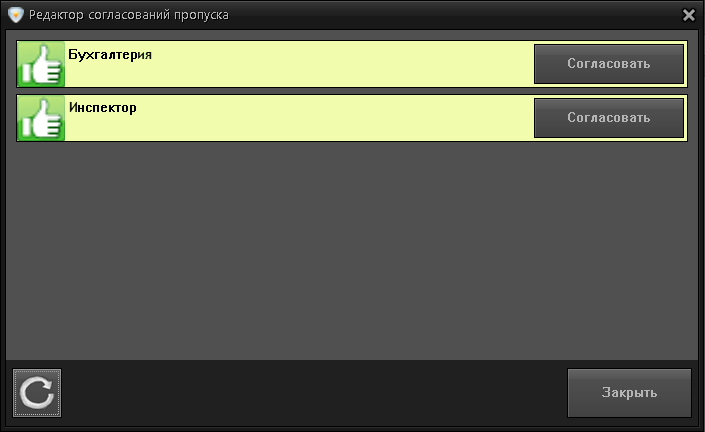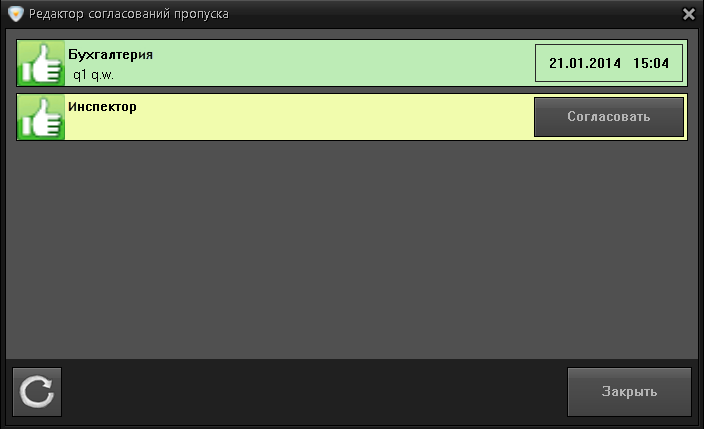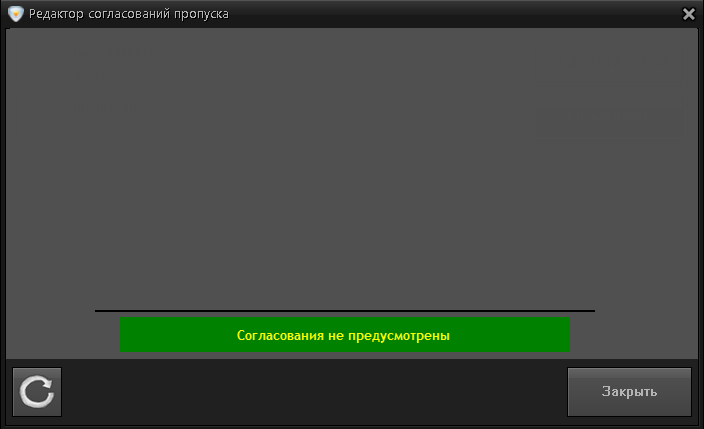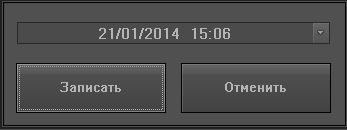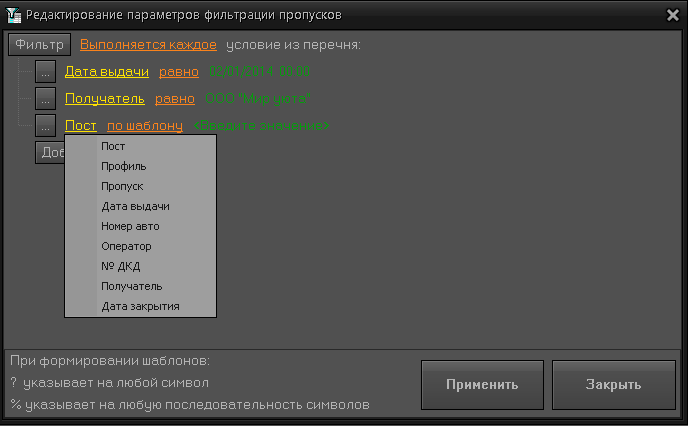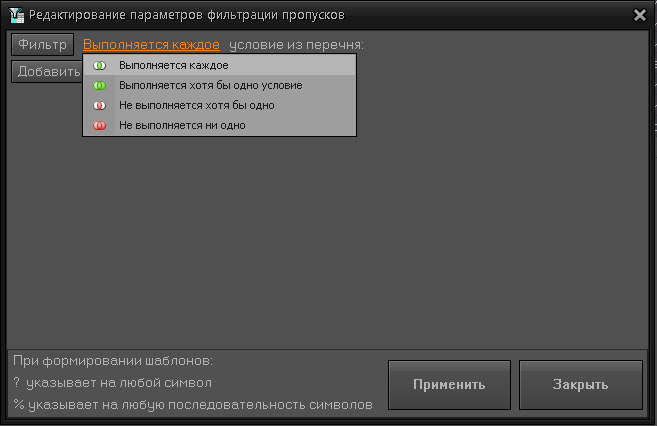Руководство пользователя Overseer Pass 2.0
Введение. Про Overseer Pass
Система Overseer Parking предназначена для оптимизации и автоматизации работы с транспортным потоком. Она позволяет построить интегрированную систему контроля событий на объекте, вести учет транспортных средств и гибко настраивать события, которые должны происходить в тех или иных условиях по заранее заданным правилам.
Overseer Pass является одним из приложений, которые могут быть установлены в дополнение к системе Overseer Parking. Основное назначение приложения - обеспечение выдачи пропусков для въезда на объект. Для этого интерфейс программы значительно упрощен по сравнению с интерфейсом Overseer Parking - оператору отображается информация только по требованию, а для формирования пропуска необходимо заполнить всего несколько полей.
Основные возможности
Overseer Pass предоставляет возможность выполнять следующие действия:
- Получение и редактирование номера транспортного средства для дальнейшего формирования пропуска.
- Формирование, пересмотр, согласование и печать пропуска.
- Работа с архивом созданных пропусков.
Настройка системы
Перед началом работы необходимо выбрать пост, на котором будет вестись распознавание, и профиль, в соответствии с которым будет формироваться пропуск (см. рис. Руководство пользователя Overseer Pass 2.0. Выбор поста и профиля).
В поле Пост следует ввести имя системы Overseer Parking, к которой привязаны камеры, а также другие видеоисточники, видео с которых следует обрабатывать. Как правило, в списке доступных постов находится только 1 пост. В случае, если есть несколько доступных постов в списке - следует внимательно выбрать связанный с требуемыми видеоисточниками.
Профиль - это набор настроек, доступных для редактирования, которые определяют каналы распознавания, по результатам которого будут созданы пропуска, набор полей, из которых формируется пропуск, а также другие параметры. Как правило, доступно всего 1 профиль для подключения. В случае, если доступно больше профилей - следует внимательно выбрать профиль, в зависимости от требуемых параметров.
Подробнее про редактирование профиля описано в разделе: Архив. Редактирование профиля.
После настроек поста и профиля возможно перейти к этапам получения номера и формирования пропуска.
Получение номера и формирование пропуска
Получение номера
Для формирования пропуска оператору предварительно требуется получить номер ТС, для которого будет формироватся данный пропуск. Для того, чтоб получить номер ТС, оператору требуется нажать кнопку "Получить"(см. рис. Руководство пользователя Overseer Pass 2.0. Получение номера транспортного средства).
После этого система отобразит вкладку "Распознавание" и начнет процесс получения номера. Процесс получения номера отобразится в дополнительном окне (см. Руководство пользователя Overseer Pass 2.0. Руководство пользователя Overseer Pass 2.0. Процесс получения номера транспортного средства).
Внимание!
Количество параметров, которые отображаются в окне, отличается, в зависимости от типа профиля. Для рис. Руководство пользователя Overseer Pass 2.0. Процесс получения номера транспортного средства показаны параметры, которые определяются для профиля "exit". Например, для профиля "Libra" третим параметром будет "Вес при въезде", для профиля "Terminal" - два параметра: "Задний номер" и "Передний номер". Обязательным параметром по умолчанию является "Передний номер", это может быть изменено в настройках профиля.
После получения всех обязательных параметров станет кнопка "Продолжить" в основном окне приложения станет активной, а дополнительное окно автоматически будет закрыто.
После получения данных о номере ТС, оператору будут показана следующая информация о переднем и заднем номере на номерных пластинах ТС (см. рис. Руководство пользователя Overseer Pass 2.0. Изображения и информация о распознанных номерах ТС):
- кадр с изображением номера ТС и выделенной областью номера;
- поле редактирования номера ТС;
- список стран для определения страны, в которой зарегистрирован данный номер ТС.
В случае, если один из номеров не был распознан полностью, частично либо содержит ошибки, оператору требуется вручную отредактировать информацию о номере (см. рис. Руководство пользователя Overseer Pass 2.0. Редактирование не распознанного номера), а именно:
- ввести правильный номер в поле для редактирования номера;
- выбрать страну регистрации номера;
- переместить прямоугольник рамки на изображении таким образом, чтоб он полностью выделял номер на кадре.
После того, как оператор убедился, что распознанный номер соответствует номеру ТС в кадре и рамка выделения корректна, следует нажать кнопку "Подтвердить" для дальнейшего формирования пропуска.
В случае, если формирование пропуска больше не требуется, следует нажать кнопку "Отменить". Система вернется в режим ожидания распознавания.
Ввод номера ДКД и данных про получателя груза
После нажатия кнопки "Подтвердить" система переходит в режим "Пропуск", и оператору отображается форма для введения номера ДКД и данных о получателе груза (см. рис. Руководство пользователя Overseer Pass 2.0. Форма для введения номера ДКД и данных о получателе груза). В дальнейшем эти данные будут использованы для получения пропуска.
После ввода данных в соответствующие поля требуется нажать кнопку "Принять" (см. рис. Руководство пользователя Overseer Pass 2.0. Ввод данных о номере ДКД и получателе груза).
В случае, если формирование пропуска более не требуется, следует нажать кнопку "Отменить" и система вернется в режим ожидания распознавания.
Просмотр и сохранение пропуска
После ввода оператором номера ДКД и данных о получении груза, ему отображается форма предварительного просмотра сформированного пропуска (см. рис. Руководство пользователя Overseer Pass 2.0. Предварительный просмотр пропуска).
На этой форме оператору предоставляется возможность предварительного просмотра сформированного пропуска, а также, при необходимости, ввести недостающие данные.
Доступные для редактрования поля выделены подсветкой.
После ввода всех полей и нажатия кнопки "Сохранить" (рис. Руководство пользователя Overseer Pass 2.0. Сохранение пропуска) пропуск сохраняется в системе и становится доступным для печати (см. рис. Руководство пользователя Overseer Pass 2.0. Сформированный и сохраненный пропуск).
В случае, если формирование пропуска более не требуется, следует нажать кнопку "Отменить" и система вернется в режим ожидания распознавания.
Сохраненный пропуск доступен для просмотра в архиве пропусков, но внесение изменений в пропуски из архива не возможно.
Для печати пропуска следует нажать кнопку "Напечатать", которая становится доступной после сохранения пропуска (см. рис. Руководство пользователя Overseer Pass 2.0. Печать пропуска).
После сохранения и печати пропуск (при необходимости), оператору следует нажать кнопку "Получить" для перехода в режим распознавания следующего номера. В случае нажатия кнопки "Отмена" система вернется в режим работы с архивом пропусков.
Архив
В архиве отображаются все сохраненные в системе пропуска. Внешний вид архива представлен на рис. Руководство пользователя Overseer Pass 2.0. Архив пропусков.
В архивной вкладке отображаются следующие данные:
- номер пропуска - уникальный в пределах одного календарного года;
- дата выдачи пропуска - дата и время, когда пропуск был сохранен;
- номер авто - распознанный номер транспортного средства;
- оператор - ФИО оператора, который сохранял пропуск;
- № ДКД - номер ДКД, указанного при формировании пропуска;
- получатель -данные про получателя груза, указанные при формировании пропуска;
- согласование - данные про согласование данного пропуска уполномоченным лицами, например, инспектором или бухгалтером;
- дата закрытия - время и дата закрытия пропуска.
Оператору предоставляется возможность просмотра любого пропуска в архиве. Для просмотра пропуска следует дважды кликнуть левой кнопкой мыши на соответствующей записи.
Согласование пропуска
Согласование - подтверждение пропуска уполномоченными лицами, например, инспектором или бухгалтером. На основании данных этого поля оператор может принимать решение относительно закрытия пропуска для данного ТС или пропуска с территории объекта. Цвет ячейки данного поля указывает на поточное состояние согласования данного пропуска.
Возможные состояния согласования пропуска представлены в таблице 1.
- Таблица 1. Состояния утвержденного пропуска
Редактор согласований пропуска предоставляет возможность просмотреть и изменить степень согласования данного пропуска. Для открытия окна редактора (см. рис. Руководство пользователя Overseer Pass 2.0. Редактор согласований пропуска. Утверждение пропуска) необходимо дважды кликнуть на ячейке Согласование для данного пропуска.
Для утверждения пропуска необходимо нажать на кнопку "Согласовать" рядом с именем лица или уполномоченного органа, который утверждает пропуск. После подтверждения пропуска вместо кнопки "Согласовать" будет отображаться дата и время согласования, а под подписью уполномоченного лица - ФИО оператора, который утвердил пропуск (Руководство пользователя Overseer Pass 2.0. Редактор согласований пропуска. Утвержденный пропуск).
В случае, если для выбранного пропуска согласование не требуется, будет выведено соответствующее сообщение в Редакторе согласований пропуска (см. рис. Руководство пользователя Overseer Pass 2.0. Редактор согласований пропуска. Согласования не предусмотрены).
Для закрытия Редактора согласований пропуска требуется нажать кнопку "Закрыть", которая находится в правом нижнем углу окна.
Предоставление пользователю роли инспектора ли бухгалтера
Пользовательские роли назначаются в системе Overseer Parking во вкладке Настройки, раздел Пользователи.
Для того, чтоб предоставить пользователю роль бухгалтера, должность этого пользователя в системе должна быть определена как "оператор", а также у него должен быть открыт доступ во вкладку "Картотека" (ячейка картотека отмечена).
Для того, чтоб предоставить пользователю роль инспектора, должность этого пользователя в системе должна быть определена как "оператор", а также у него должен быть открыт доступ во вкладку "Статистика" (ячейка картотека отмечена).
В случае, если у пользователя есть доступ и к вкладке "Картотека", и к вкладке "Статистика" (отмечены обе клетки), то данный пользователь считается владеющий обеими ролями и моет согласовывать пропуск и как инспектор, и как бухгалтер.
Закрытие пропуска
У оператора есть возможность закрыть пропуск. Для этого требуется:
- дважды кликнуть на поле "Дата закрытия" соответствующей записи;
- в появившемся окне ввести дату закрытия (см. рис. Руководство пользователя Overseer Pass 2.0. Окно закрытия пропуска);
- нажать на кнопку "Записать".
В случае выполнения указанных выше действий в поле "Дата закрытия" появится указанная дата, а сам пропуск будет считаться полностью обработанным.
Если в окне закрытия пропуска нажать кнопку "Отменить", то окно закроется, а изменения не будут внесены.
Экпорт пропусков
Архив пропусков можно экспортировать в .csv файл. Для этого требуется нажать кнопку "Экспорт пропусков", и указать имя будущего файла и его расположение. Если к архиву пропусков в момент экспорта применены фильтры, то будут экспортированы только соответствующие фильтру пропуски.
Внимание!
Для пользователей Microsoft Ofice версий 2007 и ниже для открытия .csv файла следует использовать механизм экспорта Microsoft Excel. Для этого следует открыть Excel и выбрать пункт "Экспорт данных". Для пользователей Microsoft Ofice версий 2010 и выше еть возможность открыть .csv файл двойным кликом по его названию.
Фильтрация пропусков
Для удобства поиска требуемых пропусков есть возможность фильтрации по каждому из столбцов таблицы архива пропусков. Для настройки фильтров необходимо нажать на кнопку "Настроить фильтры" ![]() на панели инструментов в левом нижнем углу программы или нажать на соответствующую надпись в шапке таблицы. Откроется окно "Редактирование параметров фильтрации пропусков" (см. рис. Руководство пользователя Overseer Pass 2.0. Фильтрация пропусков).
на панели инструментов в левом нижнем углу программы или нажать на соответствующую надпись в шапке таблицы. Откроется окно "Редактирование параметров фильтрации пропусков" (см. рис. Руководство пользователя Overseer Pass 2.0. Фильтрация пропусков).
Фильтры являются перекрестными, это означает, что фильтрация может проводится одновременно по нескольким полям.
Например, возможно отсортировать пропуски за последний месяц, выписанные заданным оператором для заданного получателя. Способ применения условий фильтрации можно изменять при нажатии на текст оранжевого цвета (см. рис. Руководство пользователя Overseer Pass 2.0. Выбор способа фильтрации пропусков).
Для добавления условий фильтрации следует нажать кнопку "Добавить условие". Для выбора необходимых вариантов условий следует нажать на подчеркнутый цветной текст и выбрать нужный вариант.
Для применения созданного фильтра к архиву пропусков, следует нажать кнопку "Применить".
Для того, чтоб закрыть окно не применяя созданного фильтра, необходимо нажать кнопку "Закрыть".
Редактирование профиля
В режиме работы с архивом есть возможность просмотра, создания и редактирования профиля. Для открытия окна редактирования профилей следует нажать кнопку "Редактировать профили" ![]() , которая находится на панели инструментов в левом нижнем углу окна программы.
, которая находится на панели инструментов в левом нижнем углу окна программы.
В окне редактирования профилей отображаются данные следующих полей (см. рис. Руководство пользователя Overseer Pass 2.0. Редактор профилей):
- базовый профиль - профиль, в который будут внесены изменения. По умолчанию отображается шаблон создания нового профиля;
- название профиля - название поточного профиля, который создается или пересматривается. Данное название также отображается в списке профилей в программе;
- организация - название организации, для которой создается данных профиль. Данное название отображается на пропуске в качестве названия территории, на которую въезжает, либо с которой выезжает ТС;
- канал переднего номера - номер канала, по которому будет происходить распознавания переднего номера ТС. Канал выбирается из списка доступных каналов;
- канал заднего номера - номер канала, по которому будет происходить распознавания заднего номера ТС. Канал выбирается из списка доступных каналов;
- канал весов - номер канала, по котором будут получатся данные от взвешивающего устройства. В случае, если автоматическое фиксирование веса не используется, значение этого поля будет <не используется>.
Для создания нового профиля необходимо заполнить все поля редактора профилей и нажать кнопку "Создать". Новый профиль будет создан и отображен на панели выбора профилей в левом верхнем углу программы.
Новый профиль может быть создан также и на основе существующего. Для этого необходимо из списка в поле "Базовый профиль" выбрать профиль, на основании которого будет создан новый, внести необходимые изменения (обязательно при этом ввести новое имя профиля), и нажать кнопку "Создать".
Для редактирования профиля необходимо выбрать требуемый профиль из списка в поле "Базовый профиль", отредактировать требуемые поля и нажать кнопку "Редактировать". В случае, если во время просмотра профиля изменить значение его полей, но не нажать кнопку "Редактировать", данные профиля не будут изменены.
Для удаления профиля необходимо выбрать нужный профиль из списка в поле "Базовый профиль" и нажать кнопку "Удалить".
Внимание!
В случае, если для профиля, который требуется удалить существуют незакрытые пропуски, система выдаст соответствующее предупреждение, а удаления пропуска не произойдет.
Горячие клавиши
Система предоставляет возможность управлять Overseer Pass только с использованием клавиатуры. Все действия могут быть выполнены с использованием описанных далее комбинаций клавиш - горячих клавиш.
Навигация между вкладками, профилями, постами
| Комбинация | Действие |
|---|---|
| Alt+цифра | Выбор профиля |
| Ctrl+цифра | Выбор поста |
| Ctrl+стрелка | Переход между вкладками |
Комбинации клавиш, которые не зависят от языка интерфейса
| Комбинация | Действие |
|---|---|
| Стрелка вверх/вниз | Выбор следующей/предыдущей записи в таблице |
| PageUp/PageDown | Прокрутка таблицы на 1 страницу вперед/назад |
| Home/End | Прокрутка таблицы на первую/последнюю страницу |
| Enter | Просмотр пропуска |
| Ctrl+Delete | Удаление группы пропусков |
| Insert | Редактирование даты закрытия пропуска |
| Esc | Отмена выделения записей |
| Ctrl+A | Выделение всех записей |
| Ctrl+Р | Диалог редактирования параметров фильтрации |
| Ctrl+С | Отмена фильтров |
| Ctrl+Е | Экспорт таблицы в файл |
Комбинации клавиш, которые зависят от языка интерфейса
| Английский | Русский | Украинский | |||
|---|---|---|---|---|---|
| Действие (Кнопка) | Комбинация клавиш | Действие | Комбинация клавиш | Действие | Комбинация клавиш |
| Verify | Alt+v | Подтвердить | Alt+b | Підтвердити | Alt+g |
| Continue | Alt+c | Продолжить | Alt+g | Продовжити | Alt+g |
| Save | Alt+s | Записать | Alt+p | Записати | Alt+p |
| Terminate | Alt+t, Esc | Отменить | Alt+j, Esc | Скасувати | Alt+c, Esc |
| Get | Alt+g | Получить | Alt+g | Отримати | Alt+j |
| Logout | Alt+l | Выход | Alt+d | Вихід | Alt+d |
| No | Esc, Alt+n | Нет | Esc, Alt+y | Ні | Esc, Alt+y |
| Ok | Alt+o | Да | Alt+l | Так | Alt+n |
| Alt+r | Печать | Alt+x | Надрукувати | Alt+y | |
| Save | Alt+s | Сохранить | Alt+c | Зберегти | Alt+p |
| Archieve | Alt+a | Архив | Alt+f | Архів | Alt+f |
| Pass | Alt+p | Пропуск | Alt+r | Перепустка | Alt+t |
| Recognition | Alt+r | Распознавание | Alt+h | Розпізнавання | Alt+h |
Внимание!
Несмотря на то, что для некоторых действий комбинации горячих клавиш повторяются, конфликта не возникнет, поскольку действия выполняются на разных вкладках.