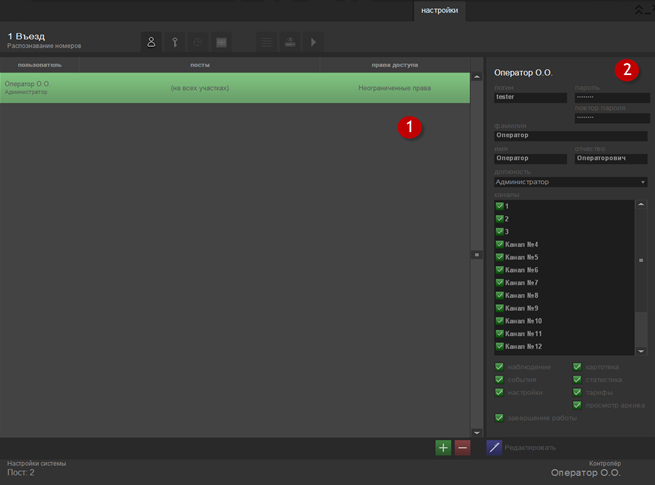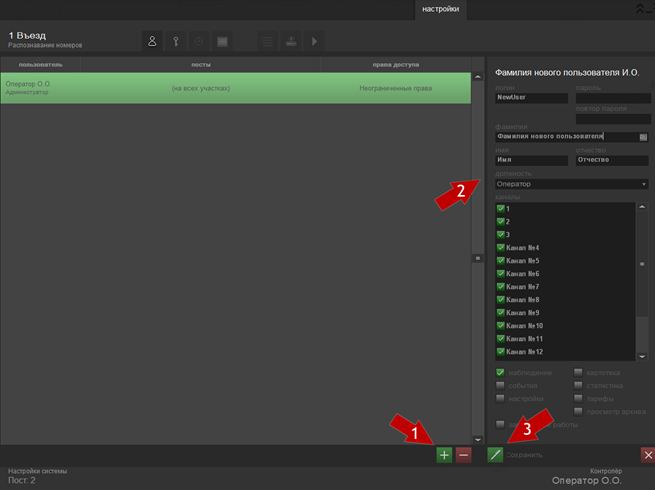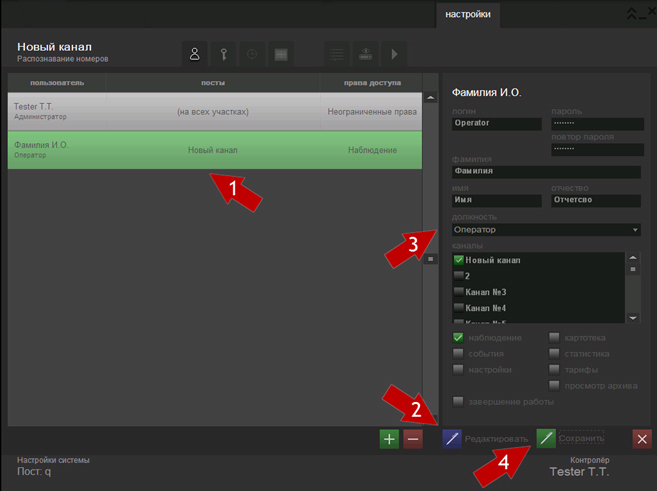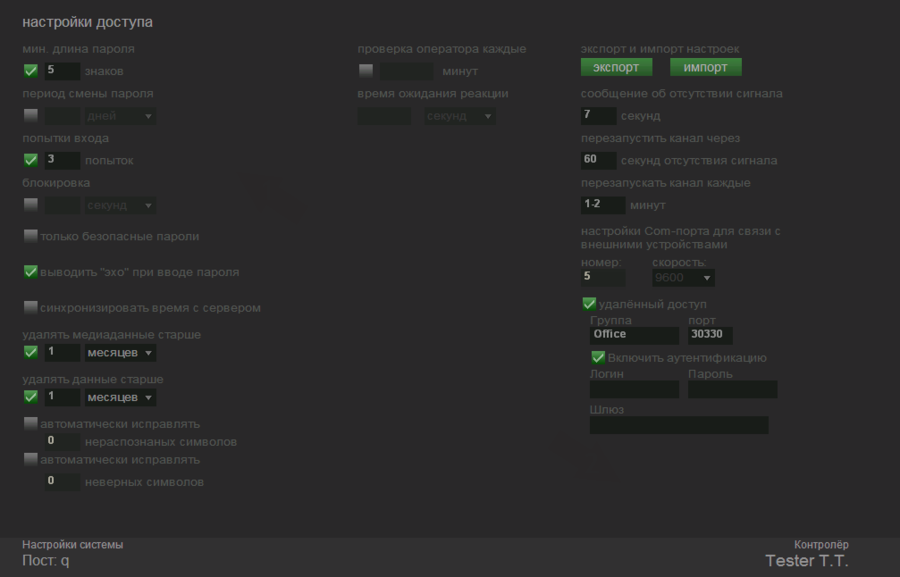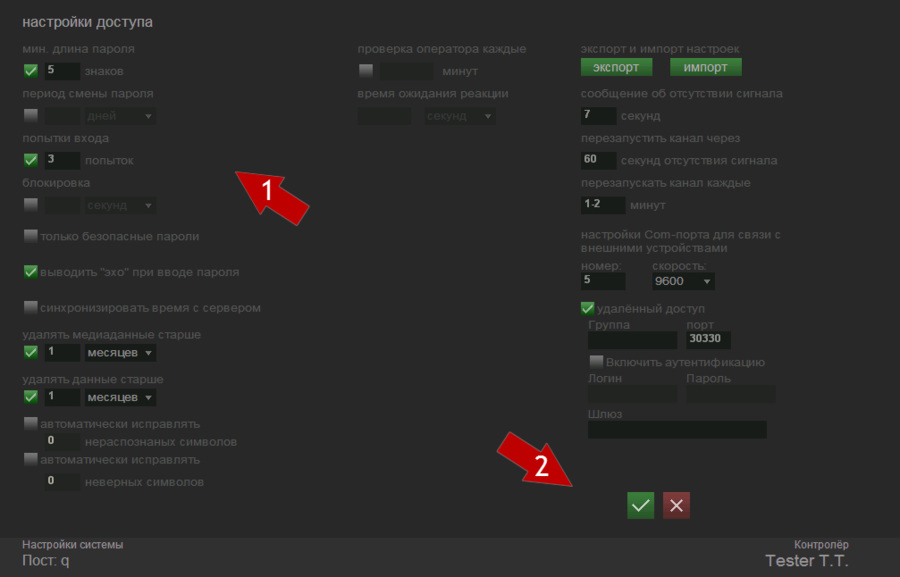Пользователи и настройки доступа
Пользователи
Создание и редактирования данных о пользователях, назначения им уровня и прав доступа производится на вкладке «Пользователи».
Возможно ограничение доступа для конкретного оператора как по каналам (т.е. оператор будет иметь доступ только к заданным камерам наблюдения), так и по вкладкам приложения (наблюдение, события, картотека, тарифы, статистика, настройки, восстановление, просмотр архива).
Внешний вид вкладки представлен на рисунке Пользователи. Внешний вид вкладки:
Условно вкладку можно разделить на две части:
- список всех пользователей, зарегистрированных в системе;
- детальная информация по выбранному пользователю.
Список всех пользователей – это таблица, в которой можно просмотреть следующую информацию:
- ФИО пользователя;
- должность пользователя;
- посты (каналы наблюдения) к которым пользователь имеет доступ;
- вкладки и свойства приложения, к которым пользователь имеет доступ.
Для просмотра дополнительной информации о пользователе системы необходимо выделить его в таблице пользователей. Для выбранного пользователя в правой части экрана отображается:
- логин, под которым пользователь авторизуется в системе;
- пароль и повтор пароля в зашифрованном виде;
- фамилия, имя и отчество пользователя;
- должность;
- каналы, к которым данный пользователь имеет доступ;
- вкладки, к которым данный пользователь имеет доступ.
Добавление пользователя
Для добавления пользователя необходимо нажать кнопку ![]() , расположенную под списком пользователей и заполнить следующие поля (см. рис. Пользователи. Добавление пользователя):
, расположенную под списком пользователей и заполнить следующие поля (см. рис. Пользователи. Добавление пользователя):
- логин, под которым пользователь будет авторизоваться в системе;
- пароль и повтор пароля в зашифрованном виде;
- фамилия, имя и отчество пользователя;
- должность – администратор, начальник или оператор;
- каналы, к которым данный пользователь будет иметь доступ;
- вкладки и свойства приложения, к которым данный пользователь будет иметь доступ.
Редактирование пользователя
Для редактирования информации о пользователе необходимо выбрать его в списке пользователей, нажать кнопку ![]() «Редактировать» и изменить желаемые данные (см. рис. Пользователи. Редактирование пользователя).
«Редактировать» и изменить желаемые данные (см. рис. Пользователи. Редактирование пользователя).
Удаление пользователя
Для удаления пользователя необходимо выбрать его в списке пользователей и нажать кнопку ![]() , расположенную под списком пользователей.
, расположенную под списком пользователей.
Настройки доступа
Раздел «Настройки доступа» необходим для гибкой настройки администрирования доступа и работы операторов в системе, а также некоторых общих настроек приложения. Раздел расположен на вкладке «Настройки». Внешний вид его представлен на рисунке Настройки доступа. Внешний вид вкладки:
Настройки безопасности
Мин. длина пароля – ограничение на длину пользовательского пароля, рекомендованное значение – 8 знаков.
Период смены пароля – период времени хранения пароля. После окончания периода пользователю будет предложено изменить пароль.
Попытки входа – количество попыток ввода пароля. После исчерпания количества попыток наступает блокировка.
Блокировка – период времени блокировки ввода пароля.
Только безопасные пароли – означает включение/выключение специальной политики создания паролей. Если поле отмечено – пароль должен содержать и цифры, и буквы, если не отмечено – доступны любые пароли (язык раскладки - любой).
Выводить «эхо» при вводе пароля – включенная опция означает, что вводимый пароль будет отображаться в виде «звездочек» в поле ввода. Если опция выключена, то при вводе пароля в поле ввода ничего отображаться не будет.
Настройки сервера
Синхронизировать время с сервером – используется для работы с сетевой версией, т.е. если база данных находится на удаленном сервере, внутреннее время программы синхронизируется с сервером.
Удалять медиаданные старше – используется, если место под хранение базы данных на жестком диске ограничено. Данная настройка удаляет все медиаресурсы старше заданного времени (под медиаресурсами понимаются картинки с изображением авто), все остальные данные сохраняются.
Удалять данные старше – используется, если место под хранение базы данных на жестком диске ограничено. Данная настройка удаляет все данные (как медиа, так и текстовые) старше заданного времени.
Настройки распознавания
Автоматически исправлять … нераспознанных символов (номера со «*») – включение данной опции позволяет выполнять сравнение и автозамену номеров, содержащих нераспознанные символы. Алгоритм работы следующий:
При въезде, "обновленный" номер:
- не должен содержать «*»;
- поиск производится по "Картотеке".
При выезде, "обновленный" номер:
- может содержать «*»;
- поиск производится по "Картотеке".
Автоматически исправлять … неверных символов. Включенная опция выполняет сравнение и автозамену номеров содержащих неправильно распознанные символы. Алгоритм работы аналогичен автозамене нераспознанных символов.
Настройки поведения операторов
Проверка оператора каждые … минут – вызывает появление специального окна, предназначенного для проверки наличия оператора на рабочем месте, которое закрывается только после нажатия кнопки «Подтвердить». Активация данной опции предполагает два варианта поведения:
- если время проверки задано как интервал, например, 10-20 минут, то проверка будет происходить через промежутки времени с разбросом, который задан интервалом. Т.е. через любой из вариантов (10,11,12,13,14,15,16,17,18,19,20 минут). Интервалы между собой не повторяются. Если в первый раз проверка произошла через 12 минут, то во второй раз она произойдет через 10, 11 или 13-20 минут;
- если время проверки задано, как фиксированное число, например, 10 минут, то проверка наличия оператора на рабочем месте будет происходить через фиксированные промежутки времени.
Время ожидания реакции – время, в течение которого отображается окно для проверки наличия оператора на рабочем месте. Если значение данного поля не задано, то окно будет отображаться до тех пор, пока оператор не подтвердит свое присутствие на рабочем месте.
Импорт и экспорт
Экспорт и импорт настроек. Эти опции дают возможность сохранять настройки всех каналов, включая настройки распознавания, в отдельный файл, а так же загружать настройки из файла.
Настройки восстановления соединения
Сообщение об отсутствии сигнала. На примере данных изображенных на рисунке 2.1 - при отсутствии сигнала с камеры во viewport’е вкладки «Наблюдение» оператор увидит сообщение «отсутствие сигнала» через 7 секунд, через 60 секунд будет проведена попытка пересоздания канала (восстановления сигнала). В случае неудачи следующая попытка будут совершена через 1 минуту (первое значение в поле «Перезапускать канал каждые…»). Если же и она закончится неудачей, то время между последующими попытками подключения будет увеличиваться логарифмически, стремясь ко второму значению поля «Перезапускать канал каждые…».
Настройки связи с внешними устройствами
Настройки COM-порта для связи с внешними устройствами. Указывается номер порта (куда подключено устройство) и скорость передачи данных.
Настройки удаленного доступа
Удаленный доступ – флаг, при активации которого становится возможным использование настраиваемой системы в качестве источника видео. Это значит, что системы, установленные на других компьютерах, смогут подключаться к любому каналу настраиваемой системы и получать от него данные, как от ip-камеры. Так же задавать настройки удаленного доступа необходимо для работы с видеоархивом по сети.
Группа. Название группы, в которую входит система.
Порт. В данном поле задается порт на локальной машине для доступа к настраиваемой системе как к ip-камере.
Включить аутентификацию - при активации данной опции при попытке удаленного подключения к настраиваемой системе будет запрашиваться логин и пароль.
Логин и пароль. В эти поля вводятся логин и пароль доступа к настраиваемой системе. Это означает, что в настройках всех систем, подключающихся к настраиваемой системе, необходимо будет указать те же логин и пароль, что и введенные в эти поля.
Шлюз. Данная настройка задается в том случае, если система, которой необходимо получать видео, и настраиваемая система находятся в разных подсетях. Прописывается в виде пары «ip-адрес:порт».
Для того, что бы задать настройки доступа, необходимо последовательно выполнить следующие действия (см. рис. Настройки доступа. Задание настроек доступа):
Users. Access settings
Пользователи и настройки доступа
Administración de los usuarios y configuraciónes de acceso
- Документация администратора Overseer Parking
- Документация администратора AutoCode для VMS Parking
- Документация администратора AutoCode XProtect 1.0 Parking
- Документация администратора Overseer Traffic
- Документация администратора AutoCode для VMS Traffic
- Документация администратора AutoCode XProtect 1.0 Traffic