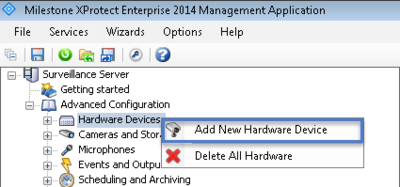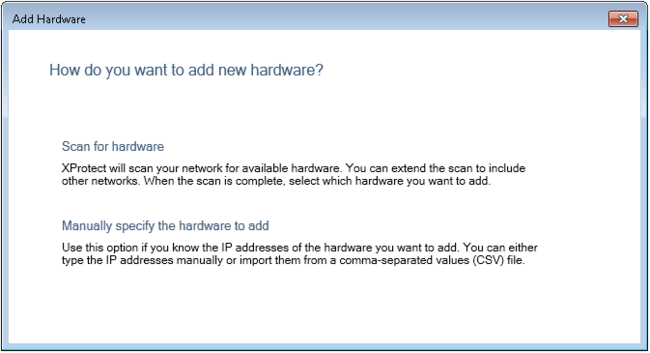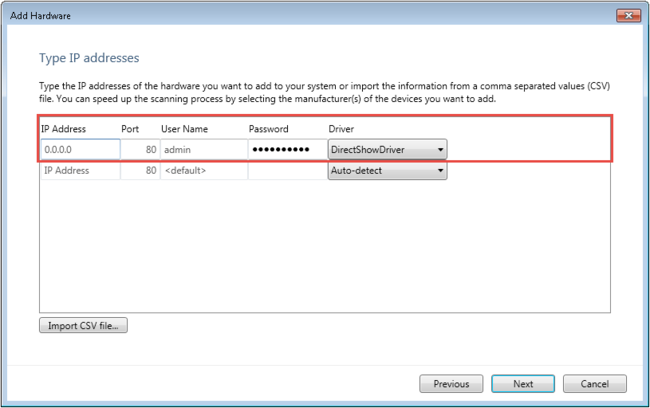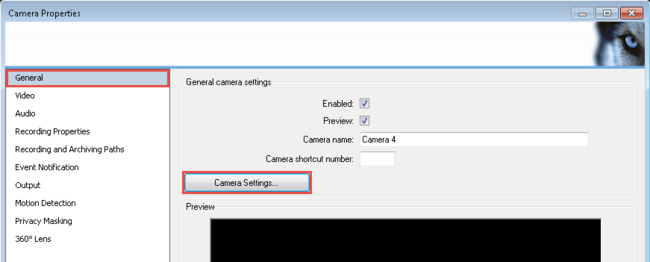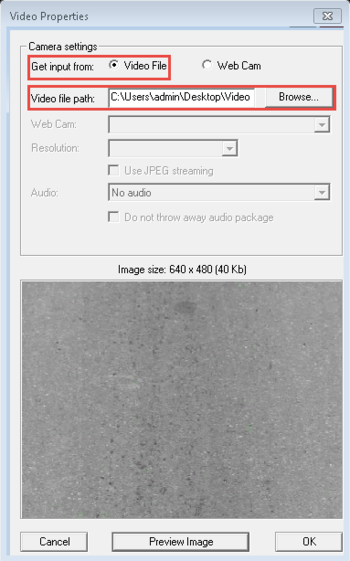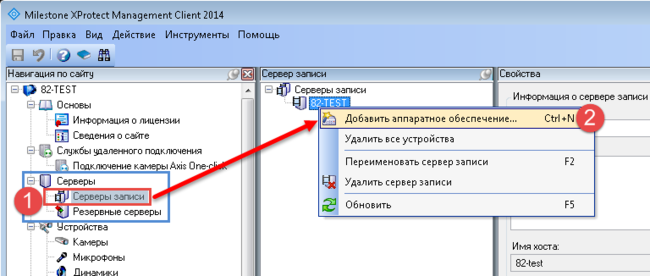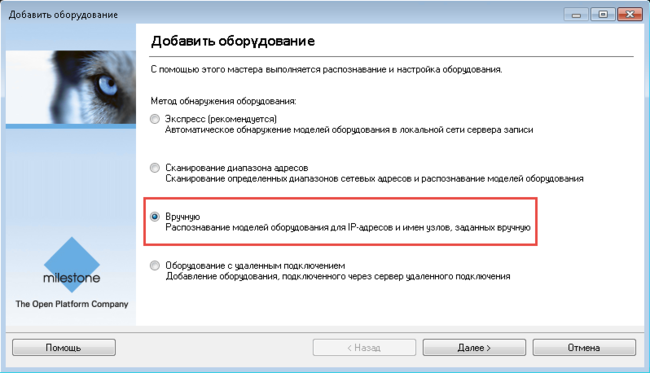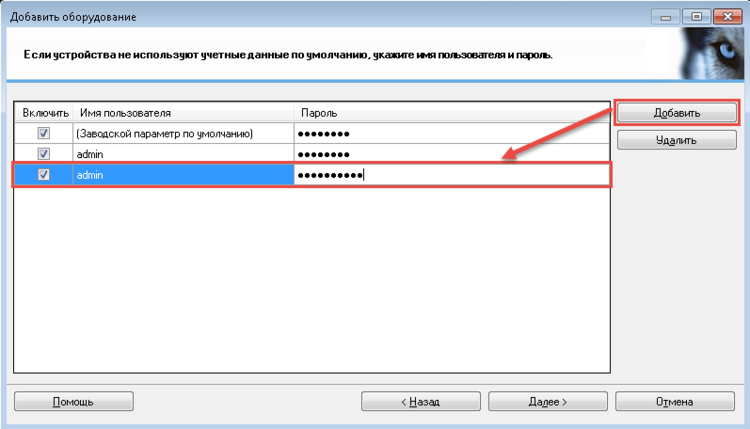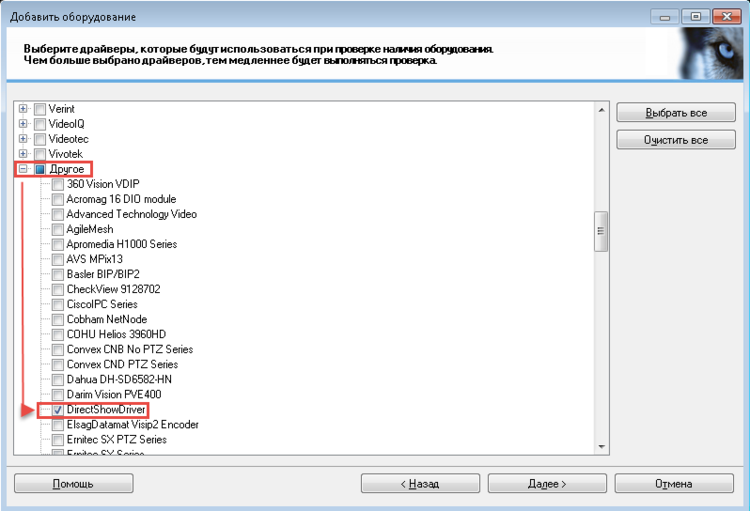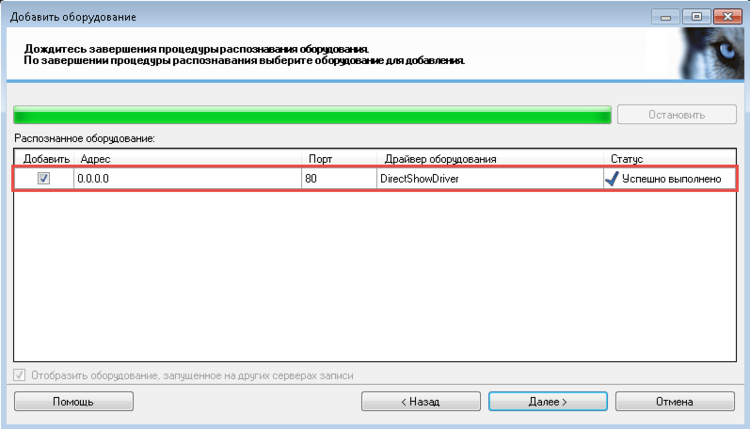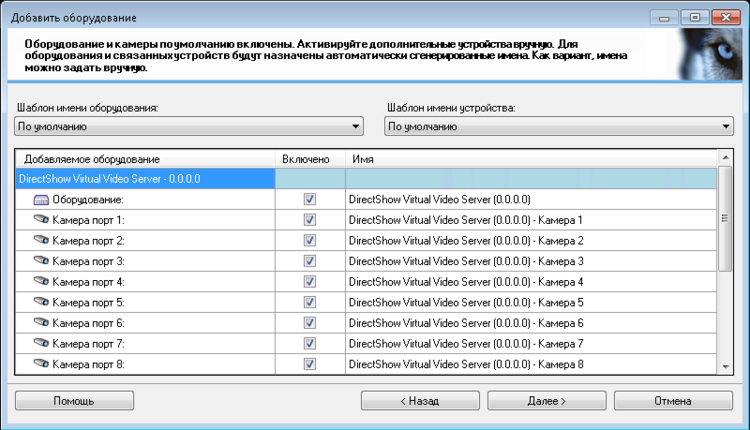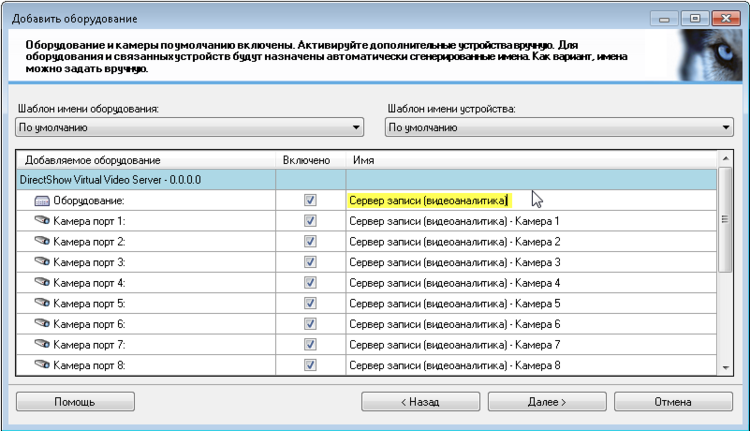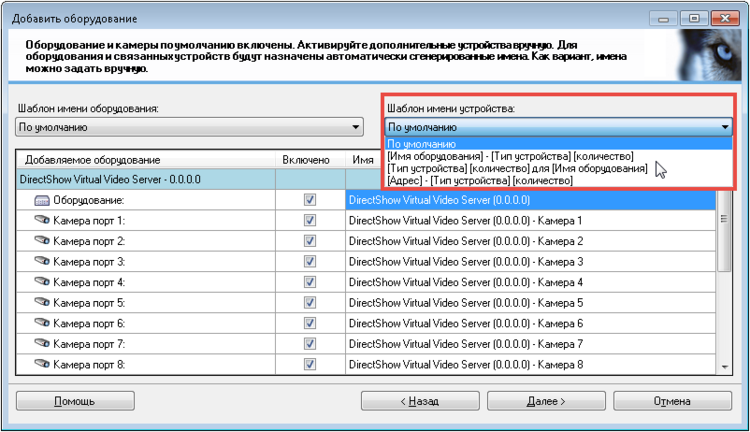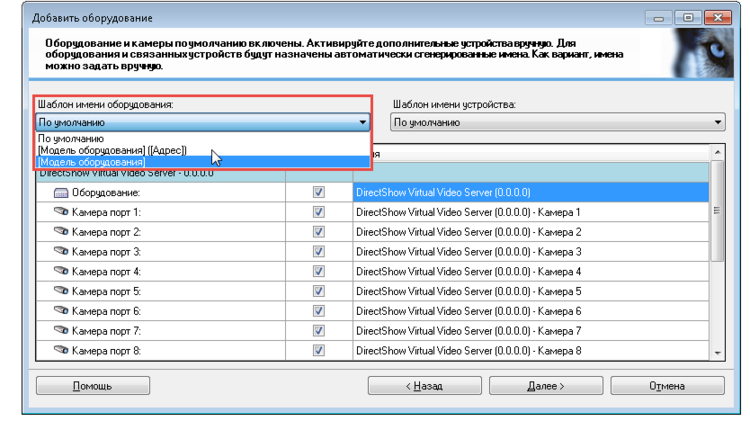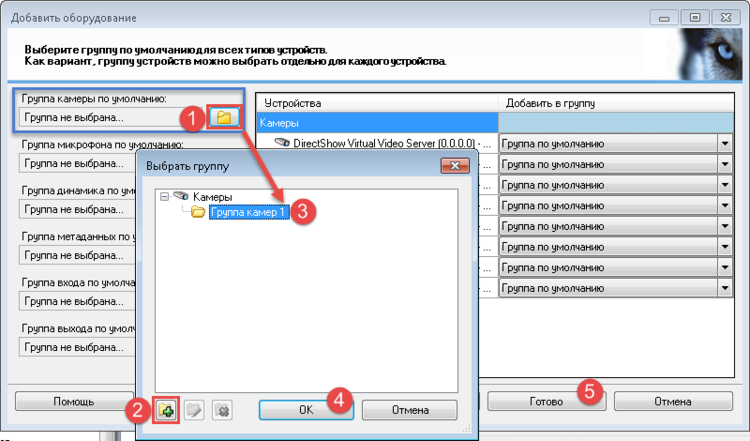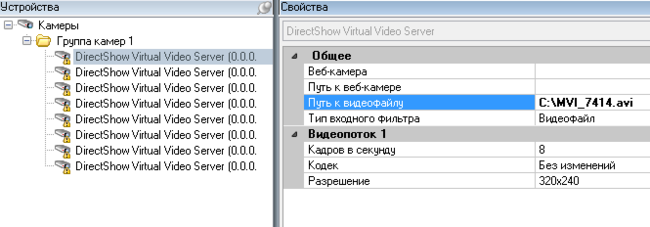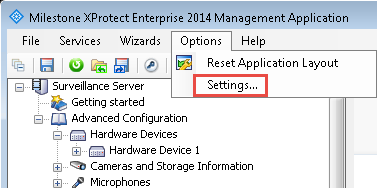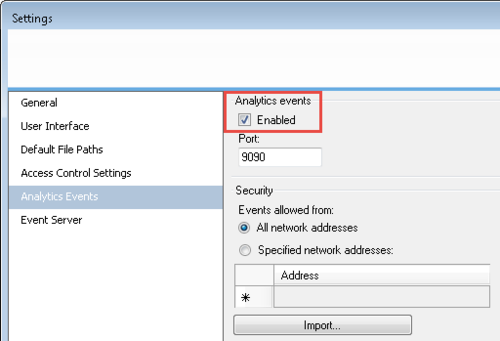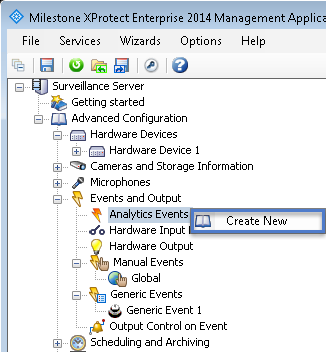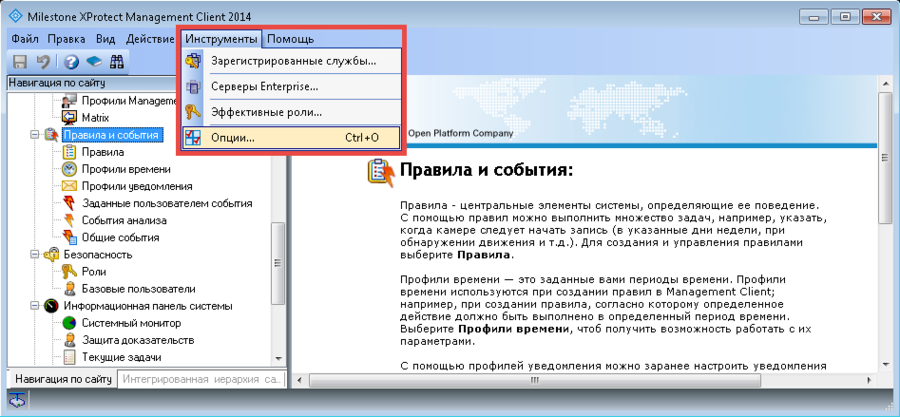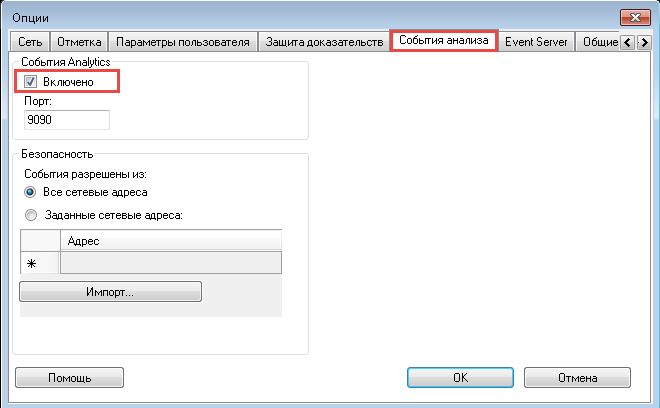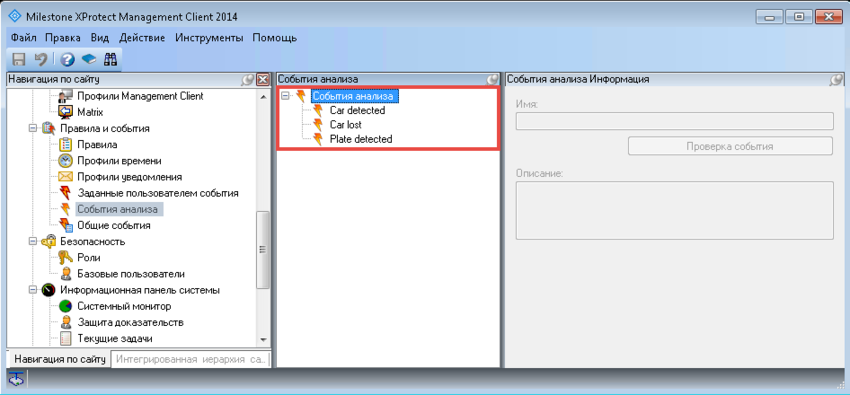Подготовка системы XProtect
К настройке подсистемы распознавания автомобильных номеров можно приступать только в том случае, если конфигурация системы XProtect соответствует следующим обязательным требованиям:
- Установлена связь с источником видеопотока распознавания. Далее в разделе описана процедура подключения видеоролика. Подключение камеры видеонаблюдения детально описано в руководстве администратора системы XProtect.
- Заданы специальные события анализа (analytics events), необходимые для фиксации результатов распознавания в рамках AutoCode XProtect. Подробная инструкция содержится далее в разделе.
Подключение видеоролика (XProtect Enterprise)
Для тестирования подсистемы распознавания номеров (либо ее использования на постоянной основе) необходимо подключить видеоисточник системы XProtect Enterprise. Настройка взаимодействия системы XProtect Enterprise c камерами видеонаблюдения подробно описана в руководстве администратора этой системы. Далее приводится инструкция по импортированию видеофайла в качестве источника данных.
При каждом изменении конфигурации в верхней части пользовательского интерфейса появляется уведомление:
С помощью кнопок уведомления контролируется продвижение в процессе конфигурации системы:
- Save — применяет последние внесенные изменения.
- Discard — отменяет изменения, которые были внесены с момента последнего сохранения конфигурации.
Шаг 1. Создание и настройка объекта Hardware Device
Hardware Device — программное представление экземпляров оборудования, подключенных к серверу системы XProtect с помощью IP-соединения (камер, видеокодеров и других устройств ввода-вывода). В случае подключения видеоролика объект Hardware Device используется для эмуляции аппаратного источника видеопотока.
Для создания нового объекта Hardware Device необходимо выполнить следующую последовательность действий:
1. Открыть контекстное меню объекта Hardware Device. Выбрать опцию Add New Hardware Device (“Добавить новое аппаратное устройство”).
2. Выбрать опцию Manually specify the hardware to add (“Ручная настройка взаимодействия с устройством”) на первом шаге мастера подключения (окно Add Hardware).
3. Указать следующие значения для параметров нового объекта Hardware Device:
- IP Address — 0.0.0.0;
- Port — 80;
- User name — admin;
- Password — DirectShow;
- Driver — DirectShowDriver.
4. Убедиться в успешности операции на следующем шаге мастера подключения — поле Status должно установиться значение Connected.
5. Завершить процесс добавления (кнопка OK на следующем шаге).
Шаг 2. Настройка объекта Camera
На втором этапе процесса подключения видеоролика необходимо настроить один из объектов Camera, которые были автоматически созданы на базе нового объекта Hardware Device. Для этого необходимо:
1. Выбрать из контекстного меню опционального объекта Camera опцию Properties. После этого откроется окно Camera Properties.
2. Нажать кнопку Camera Settings — это откроет окно Video Properties.
3. Выбрать переключатель Video File, указать путь к видеофайлу, который необходимо подключить (параметр Video file path).
Также существует возможность предварительного определения размера кадра — для этого нужно нажать кнопку Preview Image. Над изображением кадра появится его разрешение и размер (Image size: ).
4. Закрыть окно Video Properties нажатием кнопки OK.
Результатом корректно выполненной операции подключения видеоролика должно быть отображение видеопотока в окне настроек Camera Properties, а также на странице с основной информацией о данном объекте (Camera Settings Summary).
Подключение видеоролика (XProtect Corporate)
Для тестирования подсистемы распознавания номеров (либо ее использования на постоянной основе) необходимо подключить видеоисточник. Настройка взаимодействия системы XProtect Corporate c камерами видеонаблюдения подробно описана в руководстве администратора этой системы. Далее приводится инструкция по импортированию видеофайла в качестве источника данных.
Шаг 1. Добавление и настройка аппаратных устройств
Сервер записи (recording server) — служба, выполняющая в рамках системы XProtect функцию взаимодействия с IP-камерами и видеокодерами для записи получаемых аудио- и видеопотоков. С помощью сервера записи пользователь имеет доступ к архивным данным, а также к видеозаписям, поступающим в режиме реального времени. Сервер записи передает модулю LPR видеопотоки для программной обработки.
Функциональность сервера записи также необходима для построения взаимодействия между продуктами XProtect, соединенными в рамках Milestone Interconnect — единой территориально-распределенной системы видеонаблюдения.
Для того, чтобы импортировать видеопоток из файла в систему XProtect, необходимо:
1. Выбрать на навигационной панели приложения Management Client объект Серверы записи. На обзорной панели справа отобразятся все серверы записи, установленные на хостах текущей системы наблюдения и подключенные к Management Server.
2. Выбрать из контекстного меню уже авторизированного сервера записи опцию Добавить аппаратное обеспечение.
Сервер записи необходимо авторизировать, если он только что был добавлен в систему (например, при первом использовании Management Client). При авторизации сервера записи устанавливается его связь с Management Server. Для этого необходимо вызвать контекстное меню объекта на обзорной панели и выбрать опцию Авторизировать сервер записи.
3. Выбрать пункт Вручную в открывшемся окне мастера добавления оборудования.
4. Нажать кнопку Добавить на следующем шаге мастера, чтобы указать следующие учетные данные для нового устройства (с учетом регистра): Имя пользователя — admin; Пароль — DirectShow. Отметка Включить должна быть активирована.
5. Выбрать драйвер DirectShowDriver (в списке Другое).
6. Указать параметры подключения к новому аппаратному устройству: Адрес — 0.0.0.0, Порт — 80, Драйвер оборудования — DirectShowDriver. Нажать Далее. Убедиться в успешности процедуры распознавания оборудования (статус Успешно выполнено).
7. Задать имена для экземпляров оборудования (одним из способов, которые показаны на рисунках ниже). После этого нажать Далее.
8. Создать (или выбрать) группу для объектов Камера (например, “Группа камер 1”). Нажать Готово.
Шаг 2. Настройка объекта Камера
На втором этапе процесса подключения видеоролика необходимо настроить один из объектов Камера, созданных на базе нового аппаратного устройства. Для этого необходимо:
1. Выбрать на навигационной панели объект Камера. На обзорной панели справа отобразятся все объекты этого типа, существующие в рамках системы.
2. Выбрать опциональный экземпляр объекта Камера. Справа, на панели свойств объекта, перейти на вкладку Параметры.
3. Указать путь к видеофайлу.
4. Сохранить конфигурацию.
Определение событий анализа
События анализа (analytics events) — это результат функционирования сторонних программных продуктов, встраиваемых в систему XProtect для интеллектуальной обработки видеоданных. Модули LPR и Analytic Server (как подсистема распознавания автомобильных номеров в составе набора модулей AutoCode XProtect) принадлежит к числу таких продуктов.
В процессе распознавания генерируются следующие события анализа:
Plate detected (“Номер обнаружен”) — факт получения лучшего результата распознавания номера.
Зависит от настройки Отправлять событие, пока машина в кадре объекта Канал:
если настройка не активирована, событие генерируется после ухода транспортного средства из кадра (вместе с событием Car lost).
если настройка активирована, событие генерируется при появлении транспортного средства в кадре (вместе с событием Car detected).
Car detected (“Машина появилась в кадре”) — факт получения первого результата распознавания номера, по которому определяется появление транспортного средства в кадре. Зависит от настройки Задержка выдачи результата, мсек: событие генерируется по прошествии времени, указанного в качестве ее значения.
Car lost (“Машина уехала”) — факт потери номера из зоны детекции. Зависит от настройки Проверять перекрытие номера, с. Если в течение времени, заданного в качестве значения для данной настройки, номерная пластина снова не появится в кадре, считается, что номер не был перекрыт, и транспортное средство покинуло кадр.
Приведенные настройки модуля LPR описаны в статье (...). В статье (...) содержится сводный список всех событий анализа, которые генерируются модулями LPR и Gateway, а также вводное описание интерфейса сообщений системы XProtect.
При работе в XProtect Smart Client могут генерироваться события Plate added и Plate corrected при ручном добавлении/редактировании номера. Зарегистрировать эти события в Management Application нужно только в том случае, если на их основе необходимо будет генерировать тревоги.
Для того, чтобы события анализа передавались от подсистемы распознавания серверу событий, необходимо их идентифицировать (отметить к передаче). Для этого выполняются следующие действия:
в XProtect Enterprise
1. Открыть окно Settings из меню Options.
2. Перейти на вкладку Analytics Events в открывшемся окне Settings. Данная вкладка содержит настройки, регламентирующие использование событий анализа в рамках всей системы XProtect.
3. Убедиться, что в системе могут использоваться события анализа (активирована настройка Enabled).
На заметку
С помощью других настроек вкладки Analytics Events можно разрешить прием событий анализа со всех сетевых адресов либо задать диапазон доверенных адресов. Подробное описание вкладки содержится в руководстве администратора XProtect.
4. Создать событие анализа с названием Car detected. Название задается в качестве значения параметра Name.
Важно
При вводе идентификаторов новых событий анализа необходимо учитывать регистр: первое слово с заглавной буквы, второе — со строчной, разделение пробелом.
5. Повторить указанные действия для создания событий Car lost и Plate detected.
в XProtect Corporate
1. Открыть окно Опции из меню Инструменты.
2. Перейти на вкладку События анализа в открывшемся окне. Данная вкладка содержит настройки, регламентирующие использование событий анализа в рамках всей системы XProtect.
3. Убедиться, что в системе могут использоваться события анализа (активирована настройка Включено).
На заметку
С помощью других настроек вкладки События анализа можно разрешить прием событий анализа со всех сетевых адресов либо задать диапазон доверенных адресов. Подробное описание вкладки содержится в руководстве администратора XProtect.
4. Открыть контекстное меню объекта События анализа (находится на навигационной панели в группе объектов Правила и события). На обзорной панели справа из контекстного меню выбрать опцию Добавить.
5. Создать событие анализа с названием Car detected. Название задается в качестве значения параметра Имя на панели свойств справа.
Важно
При вводе идентификаторов новых событий анализа необходимо учитывать регистр: первое слово с заглавной буквы, второе — со строчной, разделение пробелом.
6. Повторить указанные действия для создания событий Car lost и Plate detected.