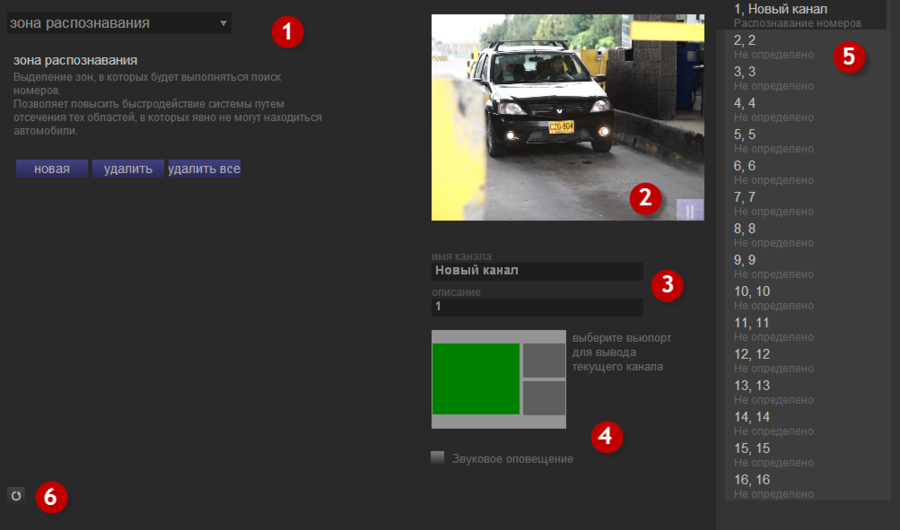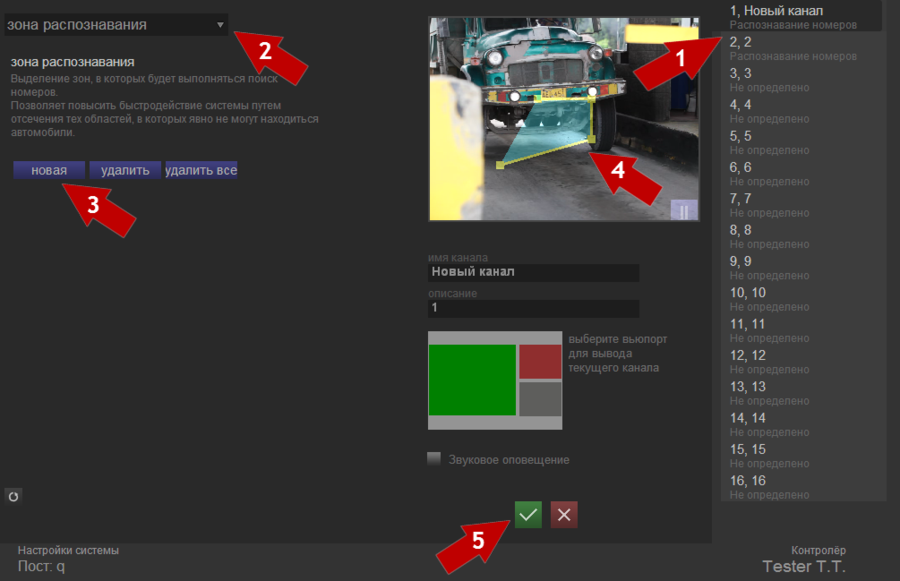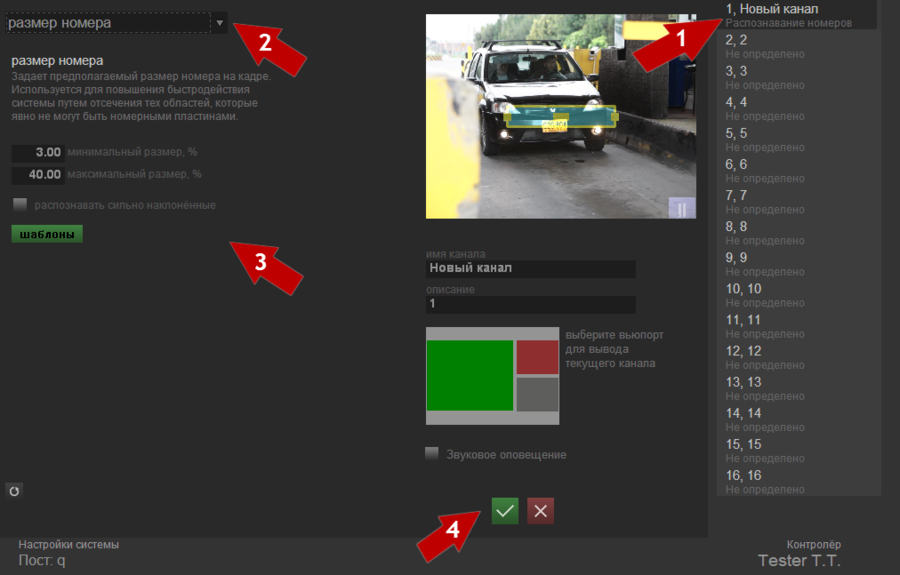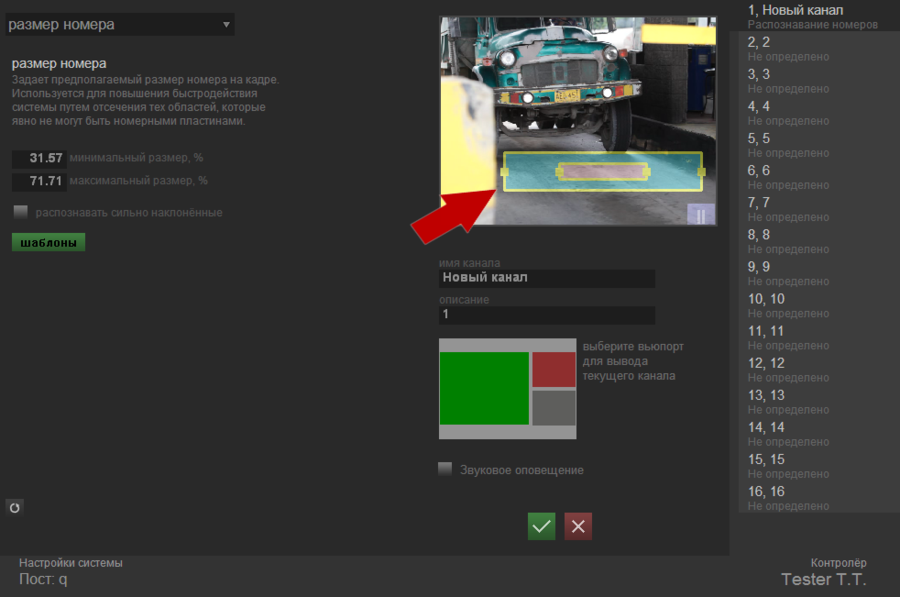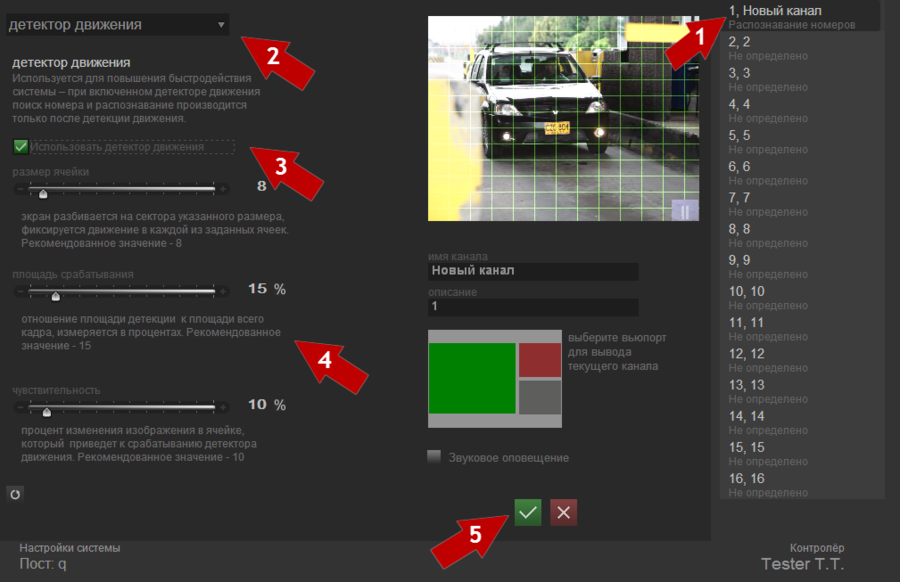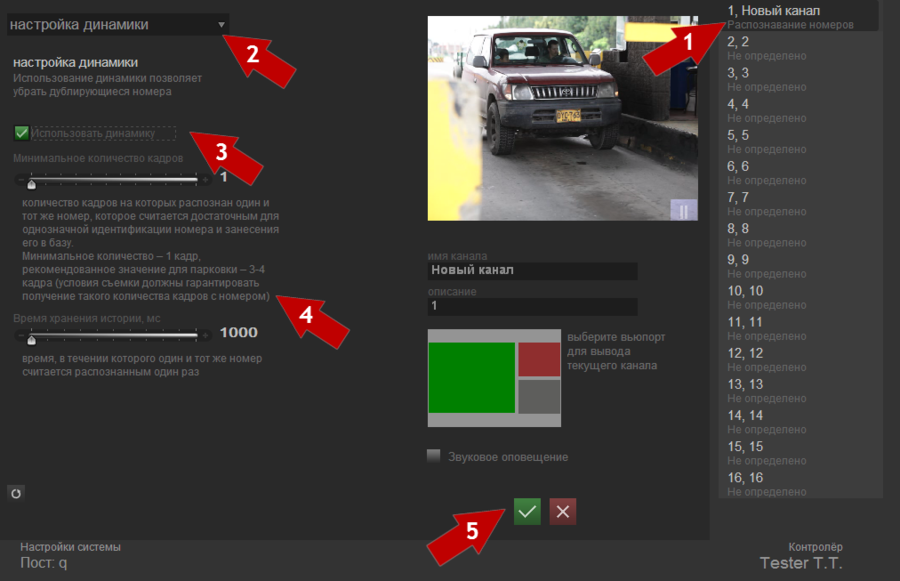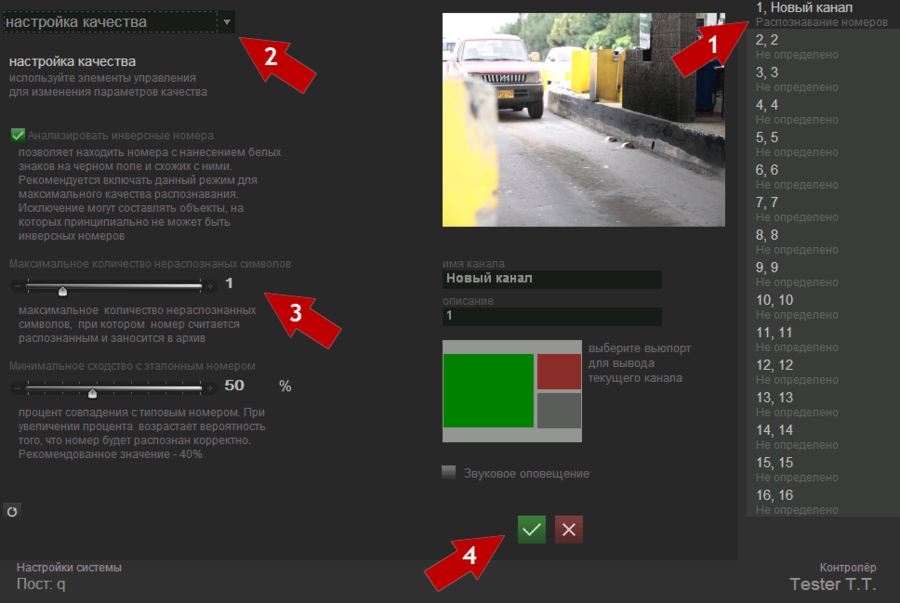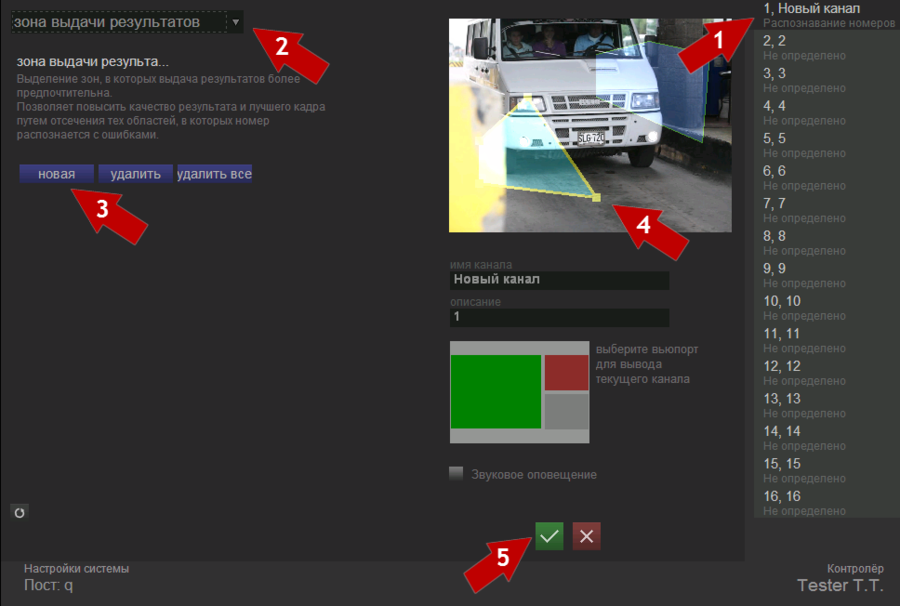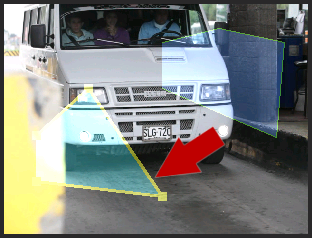Настройки распознавания
Настройки распознавания
Вкладка «Настройки распознавания» предназначена для задания и изменения настроек распознавания. Внешний вид вкладки представлен на рисунке Настройки распознавания. Внешний вид вкладки.
Вкладка состоит из 6 частей:
- списка настроек распознавания и их параметров;
- viewport’а для отображения видео из выбранного источника;
- поля для редактирования имени и описания выбранного канала;
- позиции для определения viewport’а для вывода выбранного канала в режиме наблюдения;
- списка каналов;
- кнопки «Установки по умолчанию», которая возвращает для всех каналов все настройки в начальное положение.
Внимание!
Задавать настройки распознавания можно только для тех каналов, для которых параметр «назначение канала», устанавливаемый на вкладке «Настройка каналов» равен парковка или автоматический КПП. Для каналов, у которых в опции «назначение канала» указано «наблюдение», настройки распознавания будут не активны.
Рассмотрим более детально назначение настроек распознавание и их параметров.
Зона распознавания
Данная настройка позволяет выделить зону, в которой будет производиться поиск номеров. Это позволяет повысить быстродействие системы путем отсечения тех областей, в которых явно не могут находиться автомобили.
Добавление новой зоны распознавания
Для того, что бы задать зону распознавания, необходимо последовательно выполнить следующие действия (см. рис. Настройки распознавания. Задание зоны распознавания):
- выберите из списка каналов, канал, который необходимо настроить;
- выберите тип настройки – «зона распознавания»;
- нажмите кнопку «новая»;
- задайте зоны распознавания;
- нажмите кнопку
 «Сохранить».
«Сохранить».
Для того, что бы обозначить зону распознавания, перетащите желтые квадраты, находящиеся по краям зоны, на необходимые участки. Для формирования многоугольника кликните на viewport’е левой кнопки мыши – это добавит еще одну вершину.
Для одного канала можно задавать несколько зон распознавания.
Изменение зоны распознавания
Что бы изменить зону распознавания, кликните на ней правой кнопкой мыши. Зона распознавания станет «активной» по ее вершинам появятся желтые квадраты, доступные для перемещения (см. рис. Настройки распознавания. Редактируемая активная зона распознавания).
Удаление зоны распознавания
Удалить можно как одну зону распознавания, так и все зоны сразу. Для того, что бы удалить одну зону распознавания, выберите необходимую зону и нажмите кнопку «Удалить». Если не выделять зону, а просто сразу нажать кнопку «Удалить», то будет удалена зона, добавленная последней.
Для того, что бы удалить все зоны распознавания, нажмите кнопку «Удалить все».
Размер номера
Данная настройка позволяет задать предполагаемый размер номера на кадре, что повышает быстродействие системы путем отсечения тех областей, которые явно не могут быть номерными пластинами.
Для того, что бы задать размер номера необходимо последовательно выполнить следующие действия (см. рис. Настройки распознавания. Задание размера номера):
- выберите из списка каналов, канал, который необходимо настроить;
- выберите тип настройки – «размер номера»;
- задайте параметры распознаваемого номера;
- нажмите кнопку
 «Сохранить».
«Сохранить».
Для того, что бы задать размер номера необходимо изменить параметры прямоугольников на viewport’е, масштабируя их до соответствующих размеров. (см. рис. Настройки распознавания. Изменение предполагаемого размера номера).
Значения «по умолчанию»: мин=3%, макс=40%.
Параметр «Распознавать сильно наклоненные» необходимо активировать в том случае, если возможный крен номерной пластины относительно оси горизонта составляет больше 10° (например, распознаются номера транспортных средств частично припаркованных на тротуаре).
Нажатие кнопки "Шаблоны" открывает список поддерживаемых шаблонов стран.
Детектор движения
Данная настройка так же предназначена для повышения быстродействия системы – при включенном детекторе движения поиск номера и распознавание производится только после детекции движения.
Для того, что бы активировать и настроить детектор движения, необходимо последовательно выполнить следующие действия (см. рис. Настройки распознавания. Активация и настройка детектора движения):
- выберите из списка каналов, канал, который необходимо настроить;
- выберите тип настройки – «детектор движения»;
- поставьте флаг «использовать детектор движения»;
- задайте параметры детектора движения;
- нажмите кнопку
 «Сохранить».
«Сохранить».
Детектор движения настраивается следующим параметрам:
- размер ячейки. Экран разбивается на сектора указанного размера, движение фиксируется в каждой из заданных ячеек. Рекомендованное значение - 8;
- площадь срабатывания. Отношение площади детекции к площади всего кадра, измеряется в процентах. Рекомендованное значение – 15. Данный параметр позволяет отсечь те объекты, которые не являются автомобильными средствами. Например, дорогу перебегает животное. Оно меньше автомобильного средства, но поскольку детектор движения настроен на ту площадь, которую перебегает животное, то датчики реагируют на него. Если выставить параметр, который больше размера животного (например, собаки или кошки) – система не будет на него реагировать;
- чувствительность. Процент изменения изображения в ячейке, который приведет к срабатыванию детектора движения. При увеличении чувствительности возрастает вероятность улучшения качества захвата объекта, но при этом увеличивается вероятность захвата лишних объектов, так называемого «шума». Рекомендованное значение – 40.
Настройка динамики
Активация данной настройки позволяет убрать дублирующиеся номера.
Для того, что бы активировать и настроить детектор движения, необходимо последовательно выполнить следующие действия (см. рис. Настройки распознавания. Активация и настройка динамики):
- выберите из списка каналов, канал, который необходимо настроить;
- выберите тип настройки – «настройка динамики»;
- поставьте флаг «использовать динамику»;
- задайте параметры настройки;
- нажмите кнопку
 «Сохранить».
«Сохранить».
Минимальное количество кадров - количество кадров, на которых распознан один и тот же номер, которое считается достаточным для однозначной идентификации номера и занесения его в базу. Минимальное количество – 1 кадр, рекомендованное значение для парковки – 3-4 кадра (условия съемки должны гарантировать получение такого количества качественных кадров с номером).
Время хранения истории - время, в течении которого один и тот же номер считается распознанным один раз в случае его кратковременного перекрытия (пошел человек, заслонил шлагбаум и т.д.). Измеряется в миллисекундах.
Настройка качества
Использование данных настроек позволяет увеличить качество распознавания автомобильных номеров.
Для того, что бы произвести настройку качества распознавания, необходимо последовательно выполнить следующие действия (см. рис. Настройки распознавания. Изменение настроек качества распознавания):
- выберите из списка каналов, канал, который необходимо настроить;
- выберите тип настройки – «настройка качества»;
- задайте параметры настройки;
- нажмите кнопку
 «Сохранить».
«Сохранить».
Активация настройки «Анализировать инверсионные номера» позволяет находить и распознавать номера с белыми буквами на черном фоне. Данная настройка необходима для максимального качества распознавания, поэтому ее использование настоятельно рекомендуется.
Так же качество распознавания номерных знаков автомобильных средств регулируется следующими параметрами:
- максимальное количество нераспознанных символов - максимальное количество символов, при котором номер считается распознанным и заносится в события;
- минимальное сходство с эталонным номером - процент совпадения с типовым номером (соответствующий ГОСТу). При увеличении данного параметра возрастает вероятность того, что номер будет распознан корректно. Рекомендованное значение - 40%.
Зона выдачи результата
Данная настройка позволяет выделить зону, по достижению которой будет выдаваться результат распознавания. Задание зон выдачи результата позволяет повысить качество распознавания и лучшего кадра, так как те области, в которых номер может быть распознан с ошибками будут отсечены. При задании зон выдачи результата алерты на вкладке «Наблюдение» будут появляться лишь тогда, когда транспортное средство попадет в отмеченную зону.
Добавление новой зоны выдачи результата
Для того, что бы задать зону выдачи результата, необходимо последовательно выполнить следующие действия (см. рис. Настройки распознавания. Задание зоны выдачи результата):
- выберите из списка каналов, канал, который необходимо настроить;
- выберите тип настройки – «зона выдачи результата»;
- нажмите кнопку «новая»;
- задайте зоны определения;
- нажмите кнопку
 «Сохранить».
«Сохранить».
Для того, что бы обозначить зону выдачи результата, перетащите желтые квадраты, находящиеся по краям зоны, на необходимые участки (см. рис. Настройки распознавания. Редактируемая активная зона выдачи результата). Для формирования многоугольника кликните на viewport’е левой кнопки мыши – это добавит еще одну вершину.
Для одного канала можно задавать несколько зон выдачи результата.
Изменение зоны выдачи результата
Что бы изменить зону выдачи результата, кликните на ней правой кнопкой мыши. Зона выдачи результата станет «активной» по ее вершинам появятся желтые квардраты, доступные для перемещения.
Удаление зоны выдачи результата
Удалить можно как одну зону выдачи результата, так и все зоны сразу. Для того, что бы удалить одну зону выдачи результата, выберите необходимую зону и нажмите кнопку «Удалить». Если не выделять зону, а просто сразу нажать кнопку «Удалить», то будет удалена зона, добавленная последней.
Для того, что бы удалить все зоны выдачи результата, нажмите кнопку «Удалить все».
Recognition settings Настройки распознавания Configuración del Reconocimiento
- Страницы с неработающими файловыми ссылками
- Документация администратора Overseer Parking
- Документация администратора AutoCode для VMS Parking
- Документация администратора AutoCode XProtect 1.0 Parking
- Документация администратора Overseer Traffic
- Документация администратора AutoCode для VMS Traffic
- Документация администратора AutoCode XProtect 1.0 Traffic