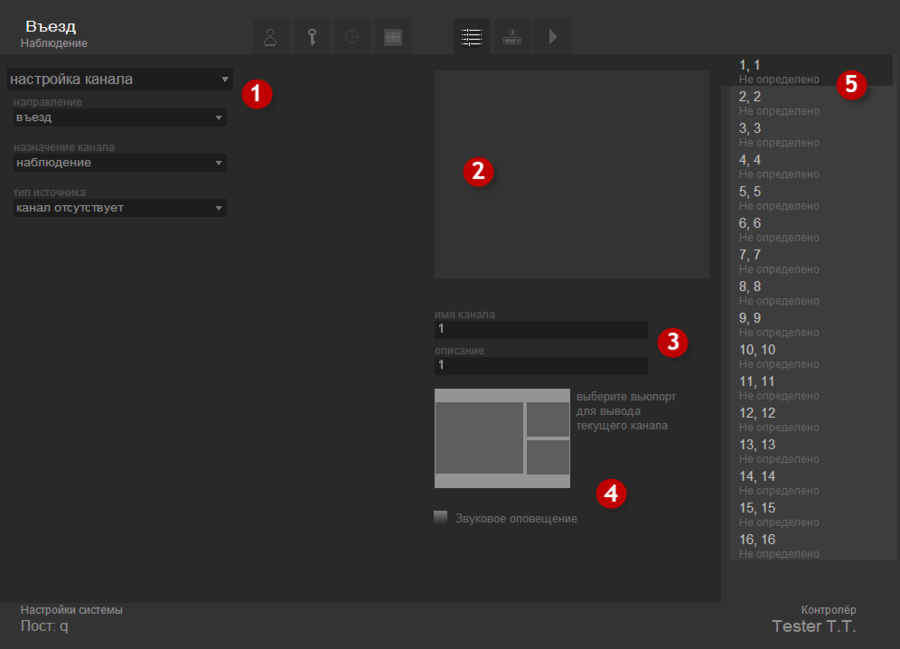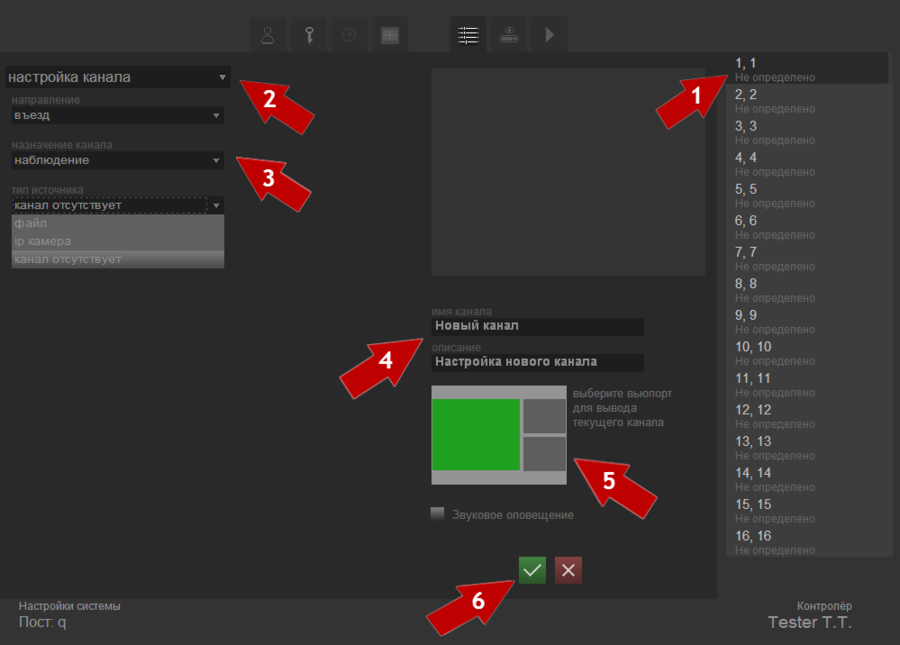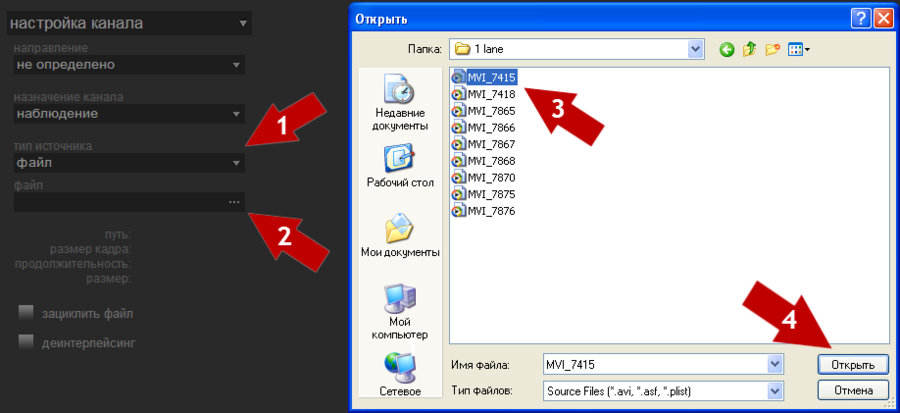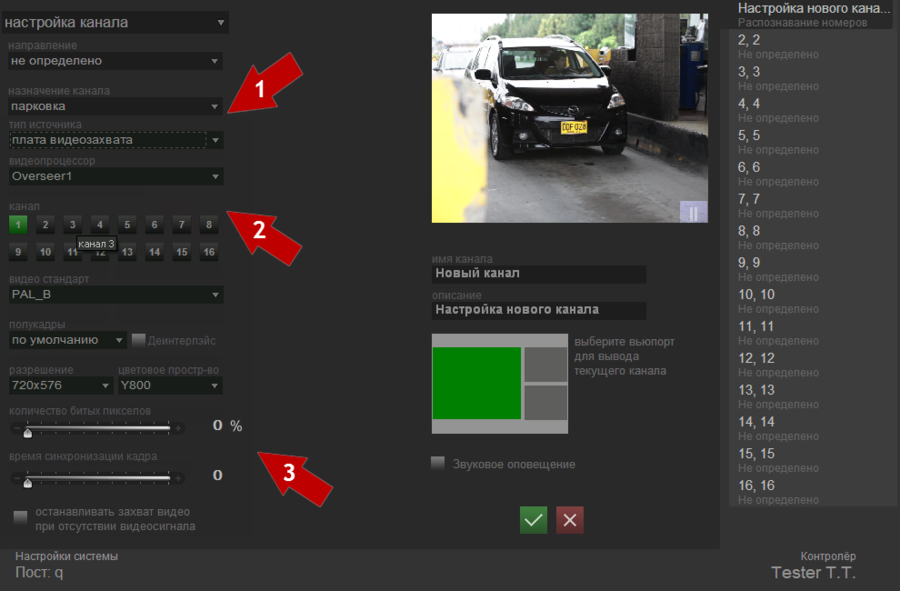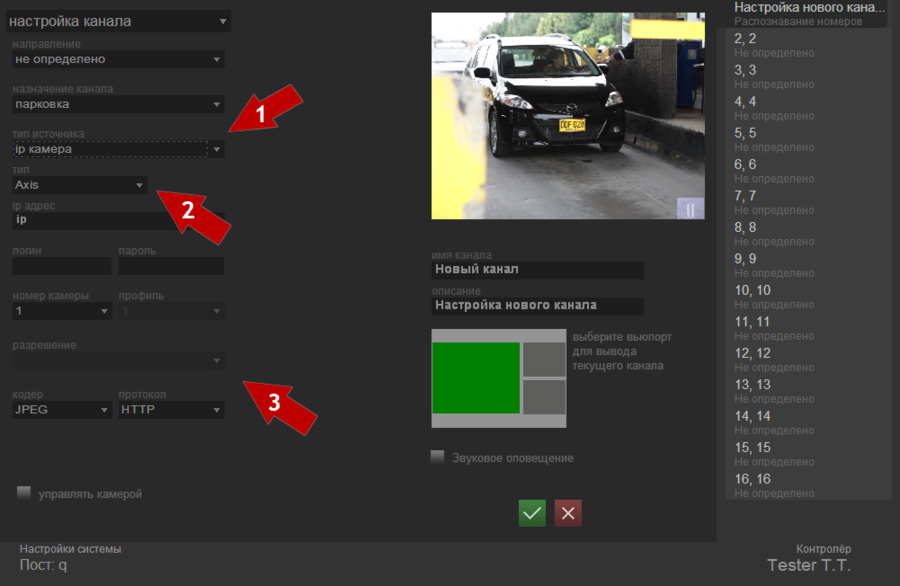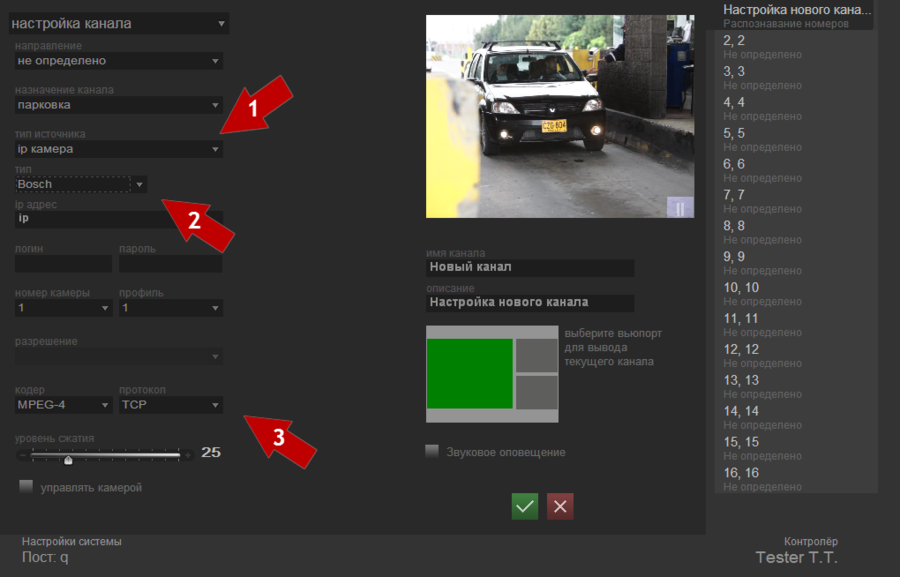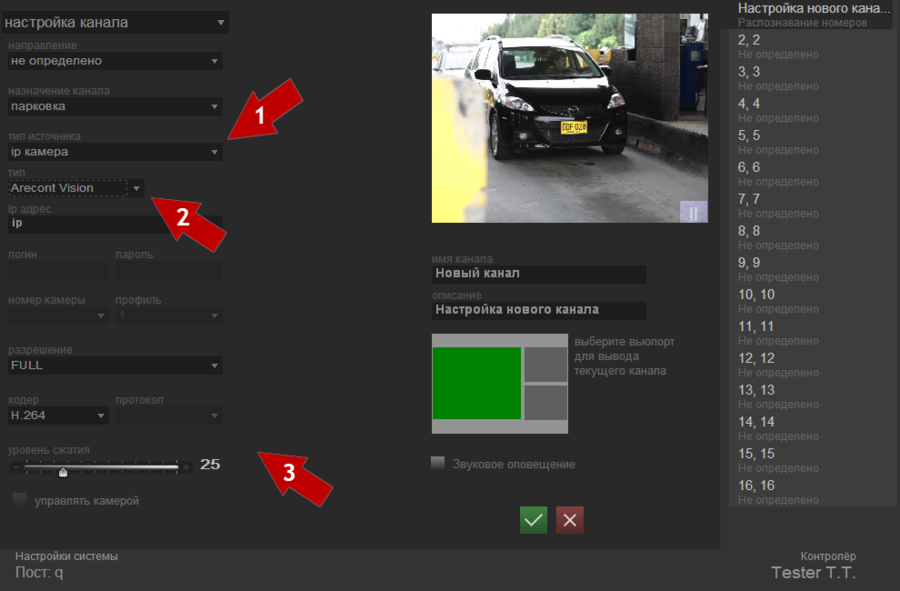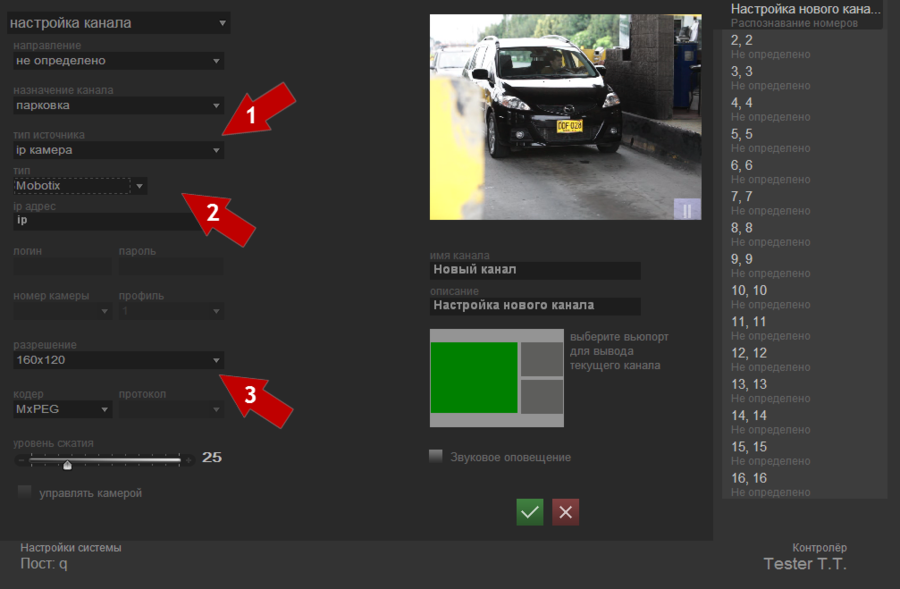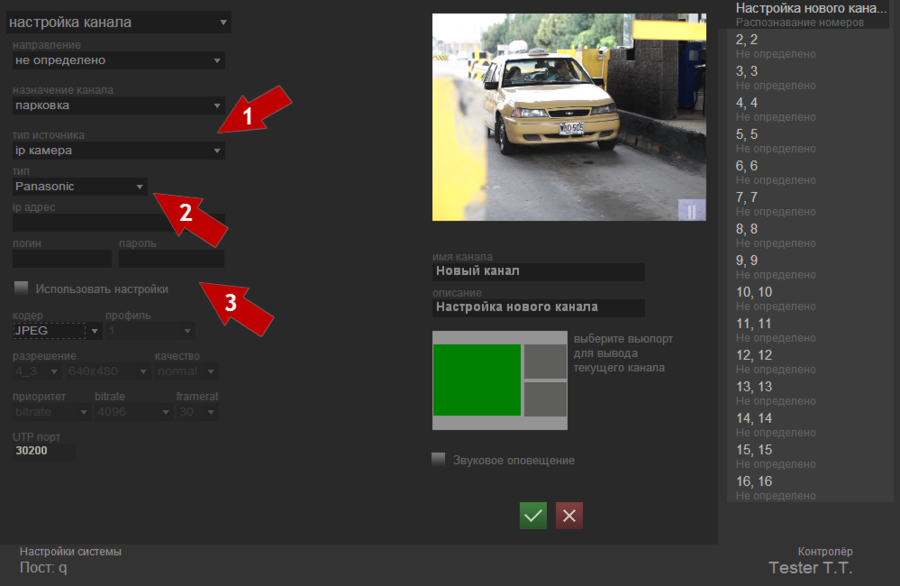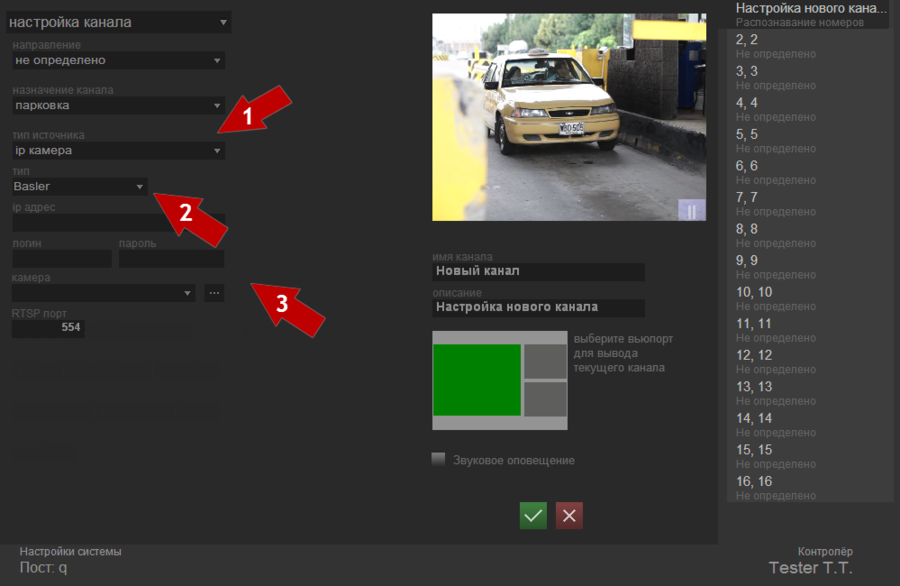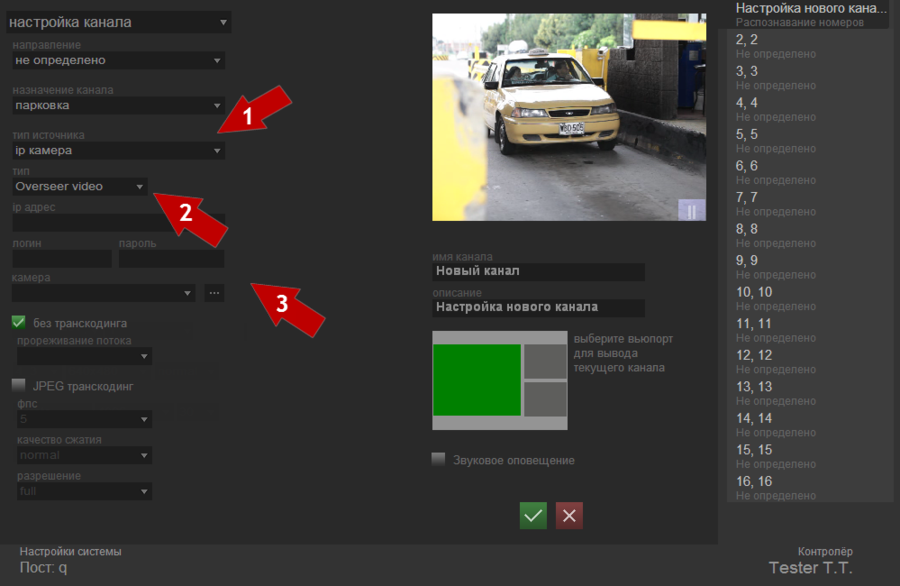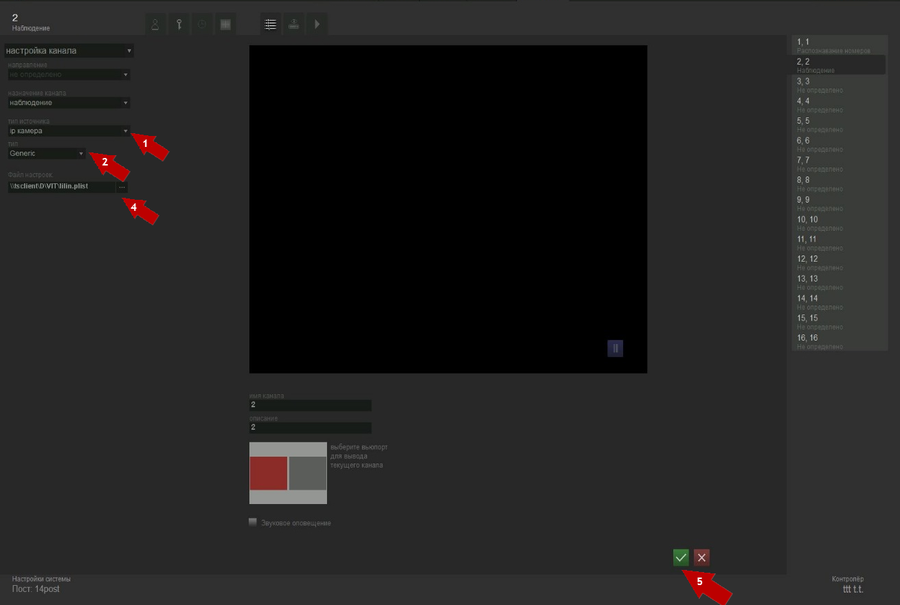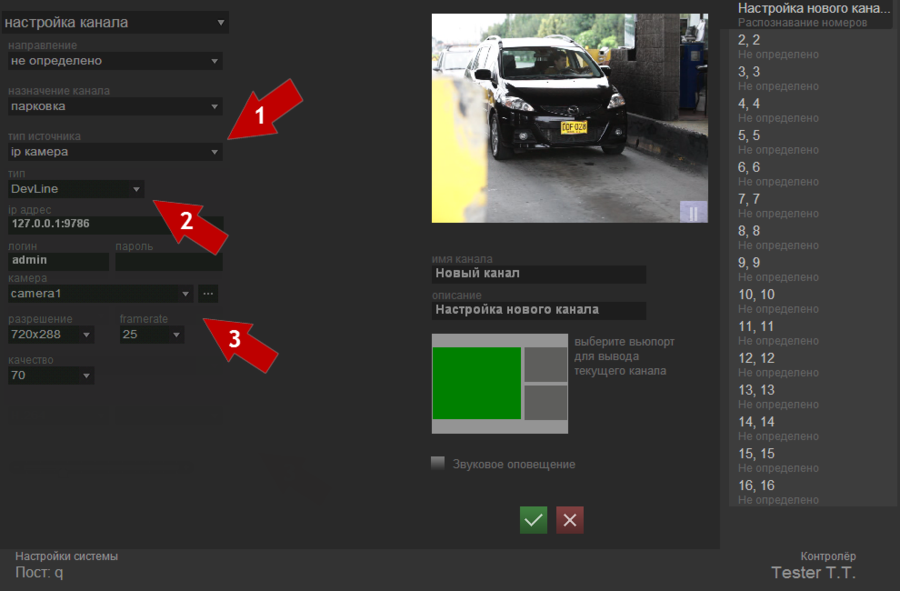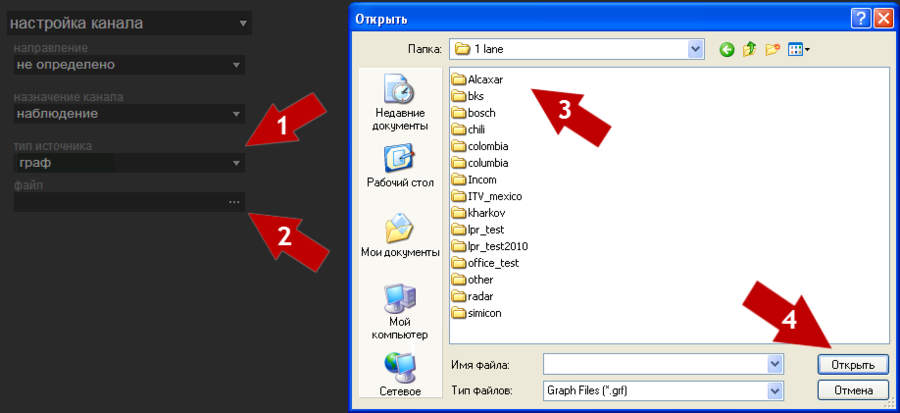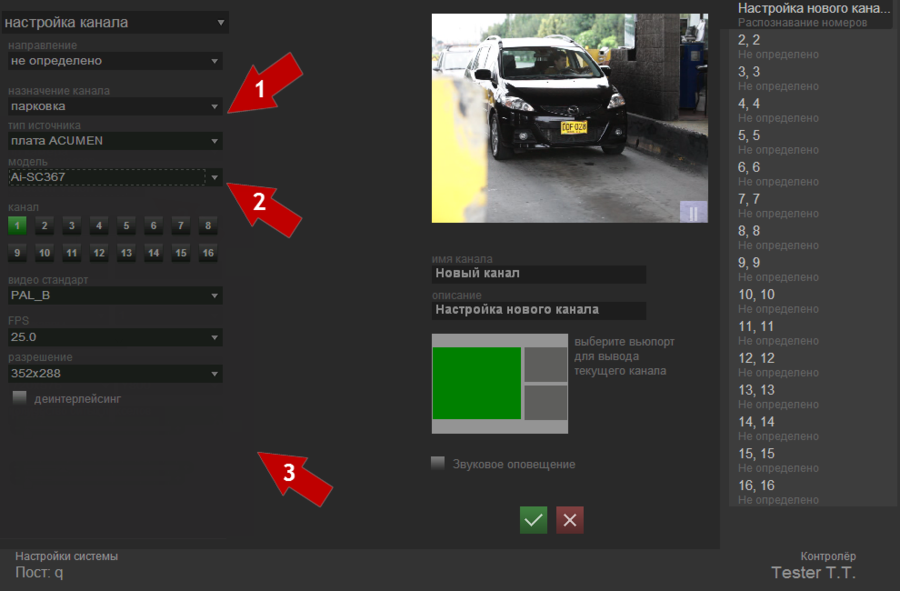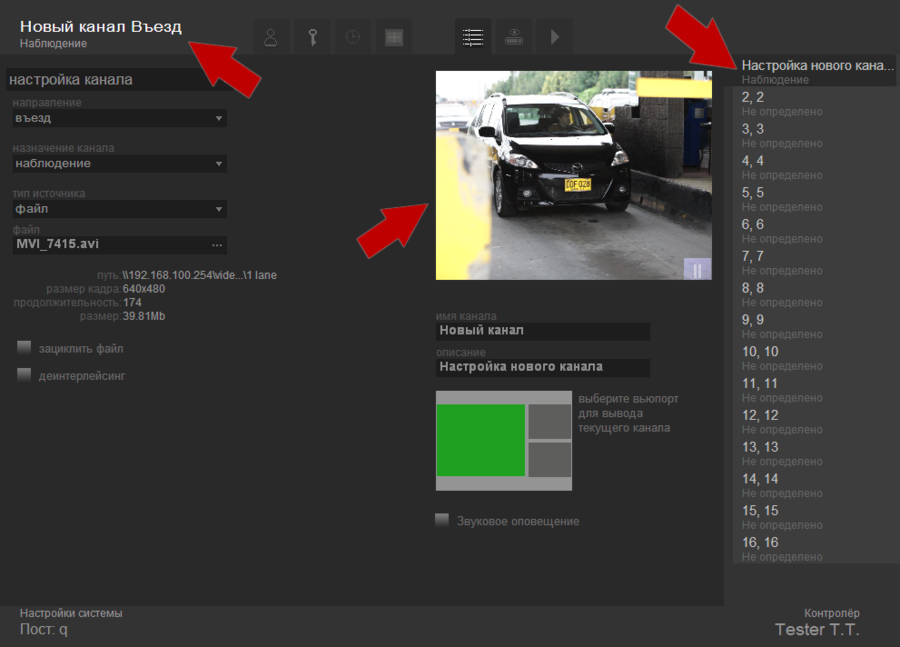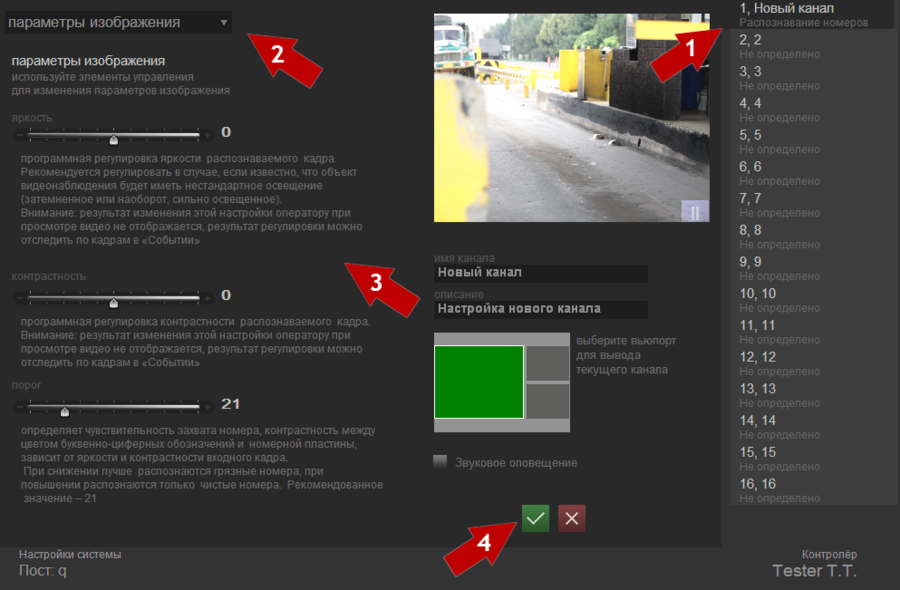Настройка канала в системе Overseer Parking
Подключение источников видео
Данная вкладка предназначена для подключения источников видео и параметров изображения. Внешний вид вкладки представлен на рисунке Настройка канала. Внешний вид вкладки.
Вкладка состоит из 5 частей:
- типа настройки (Настройка канала или Параметров изображения) и ее параметров;
- viewport’а для отображения видео из выбранного источника;
- поля для редактирования имени и описания выбранного канала;
- позиции для определения viewport’а для вывода выбранного канала в режиме наблюдения;
- списка каналов.
Настройка канала
Для того, что бы настроить канал, необходимо последовательно выполнить следующие действия (см. рис. Настройка канала. Процесс настройки канала):
- выберите из списка каналов тот канал, который необходимо настроить;
- выберите тип настройки – «настройка канала»
- задайте параметры канала;
- задайте его имя и описание (при необходимости);
- выберите viewport, в котором видео текущего канала будет отображаться во вкладке «Наблюдение»;
- нажмите кнопку
 «Сохранить».
«Сохранить».
Список каналов
Список каналов, их название, назначение и описание – нажатие на запись в данном списке определяет, какой канал будет настраиваться в данный момент. Настройки для каждого канала уникальны и не зависят от настроек других каналов, кроме настроек разрешения и цветового пространства для платы видеозахвата, которые должны быть одинаковы для каждого канала на конкретном процессоре платы.
Настройка параметров канала
При настройке параметров канала необходимо указать направление движения, назначение канала и тип источника получения данных.
Направление
Направление - эта настройка необходима для определения направления движения автомобилей.
Если направление движения отмечено как «въезд», то все автомобили, номерные знаки которых будут распознаны на данном канале, будут отнесены системой к въезжающим на парковку. Оператору будет предоставлена возможность пропустить такую машину на парковку, после чего для нее начнется отсчет времени простоя.
Если направление движения отмечено как «выезд», то все автомобили, номерные знаки которых будут распознаны на данном канале, будут отнесены системой к выезжающим с парковки. Оператору будет предоставлена возможность выпустить такую машину с парковки, для чего с ее баланса будут списаны средства в соответствии со временем простоя и тарифом.
Если направление движения отмечено как «не определено», то при распознавании номерного знака оператору будет предоставлена возможность самостоятельно определить, данный автомобиль въезжает на парковку или выезжает с нее.
Таким образом, в том случае, если въезд и выезд из парковки обслуживают разные камеры и видеопоток из этих камер выводится на разные каналы, то для каждого канала необходимо отдельно задать направление движения «въезд» и «выезд». В том случае, если въезд и выезд с парковки обслуживает одна камера, то следует установить значение «Не определено».
Внимание!
Некорректное задание данной настройки может привести к ошибкам в работе системы. Например, если для канала установлено направление «выезд», а фактически данная камера обслуживает въезд на парковку, то при распознавании номерного знака система будет выдавать оператору сообщение красного цвета, сигнализирующее об ошибке. Подробнее о сообщениях системы при въезде транспортных средств на парковку и выезде с нее написано в инструкции пользователя.
Назначение канала
Назначение канала– это настройка, которая необходима для определения режима работы канала:
- наблюдение – режим, при котором распознавание автомобильных номеров не производится;
- парковка – режим, при котором распознавание автомобильных номеров производится, однако оператору необходимо в ручном режиме пропускать автомобили на парковку и выпускать их с нее.
Внимание!
Так как при режиме «наблюдение» распознавание автомобильных номеров не производится, то в данном режиме учет времени и стоимости парковки не ведется.
Тип источника
Тип источника - это настройка, которая определяет, откуда в систему передается видеопоток и параметры его передачи.
Файл
Данный тип источника данных применяется в том случае, если необходимо провести распознавание номерных знаков транспортных средств с имеющегося на компьютере видеофайла (например, записанного видеоархива).
Для того, чтобы выбрать и настроить файл в качестве источника данных необходимо последовательно выполнить следующие действия (см. рис. Настройка канала. Выбор файла в качестве источника видео):
- выберите тип источника – файл;
- в поле файл нажмите на кнопку
 «Файл»;
«Файл»; - выберите файл, который необходимо открыть;
- нажмите кнопку открыть;
- настройте параметры передачи видеопотока.
Возможно воспроизведение не только отдельных файлов, но и целой последовательности файлов (так называемых плей-листов). Для того, чтобы воспроизвести последовательность, при нажатии кнопки ![]() «Файл» необходимо выбрать не отдельный видеофайл, а предварительно созданный плей-лист.
«Файл» необходимо выбрать не отдельный видеофайл, а предварительно созданный плей-лист.
После того, как файл или плей-лист выбран, для него можно задать опции зацикливания и деинтерлейсинга.
Выбор опции «зациклить файл» приводит к тому, что после окончания выбранного файла его воспроизведение начинается снова. Если данная опция не выбрана, то после окончания файла воспроизведение останавливается. Для того, что бы зациклить файл, необходимо поставить флаг возле опции «зациклить файл».
Выбор опции «деинтерлейсинг» применяет фильтр, необходимый для устранения эффекта интерлейсинга (чересстрочной развертки) к выбранному видео. При интрелейсинге, который возникает при совмещении предыдущего полукадра с текущим (например, чётные строки — из текущего полукадра, нечётные — из предыдущего) в видео чересстрочного формата, края объективов имеют вид гребенки (см. рис. Настройка канала. Кадр с интерлейсингом), что значительно ухудшает качество распознавания.
Чтобы избавиться от этого неприятного эффекта и повысить качество распознавания необходимо выбрать опцию «деинтерлейсинг».
Плата видеозахвата
Данный тип источника данных применяется в том случае, если видеопоток необходимо получать с аналоговых камер.
Для того, чтобы выбрать и настроить плату видеозахвата в качестве источника данных необходимо последовательно выполнить следующие действия (см. рис. Настройка канала. Выбор платы видеозахвата в качестве источника видео):
- выберите тип источника – плата видеозахвата;
- выберите видеопроцессор и канал;
- настройте параметры передачи видеопотока.
После того, как плата видеозахвата выбрана в качестве источника видео, для нее можно задать параметры передачи видеопотока.
Видеопроцессор – данный параметр позволяет задать процессор обработки видеопотока (Overseer1, Overseer2, Overseer3, Overseer4). Каждый из указанных процессоров обрабатывает до 50 полукадров (плата обрабатывает до 200 полукадров). В случае если система обрабатывает 2 или 4 канала распознавания - каналы по возможности распределяются на каждый процессор по одному.
Внимание!
В том случае, если на одном процессоре требуется распознавать номера транспортных средств более, чем с одной камеры, то характеристики входного потока (разрешение, цветность) должны быть идентичными.
Канал - Каждая плата Overseer имеет 16 каналов для подключения видеокамер. Соответствует номеру разъема на переходнике для подключения камер (DB25-16BNC), к которому подключается данная видеокамера.
Видео стандарт. Overseer поддерживает два стандарта передачи видеопотока PAL_B и NTSC_M. Настройки формата видео и разрешения нужно устанавливать соответственно используемому источнику видео и требуемому изображению в канале.
Полукадры. Настройки полукадров рекомендуется оставить по умолчанию и менять их только в случае, если изображение «дергается» на 1-2 пикселя.
Выбор опции «деинтерлейс» применяет фильтр, необходимый для устранения эффекта интерлейсинга (чересстрочной развертки) к выбранному видео. При интрелейсинге, который возникает при совмещении предыдущего полукадра с текущим (например, чётные строки — из текущего полукадра, нечётные — из предыдущего) в видео чересстрочного формата, края объективов имеют вид гребенки (см. рис. Настройка канала. Кадр с интерлейсингом), что значительно ухудшает качество распознавания.
Разрешение. Это поле предназначено для выбора необходимого разрешения. Увеличение разрешения прямо пропорционально влияет на качество распознавания и обратно пропорционально – на скорость передачи данных.
Цветовое пространство. Для черно-белого изображения рекомендуется использовать цветовое пространство Y800; для цветного изображения – UYUY.
Количество битых пикселов, % - определяет % битых пикселей, при превышении которого происходит отбрасывание кадра. "Битыми" считаются пиксели («пиксели» - это в данному случае условное название, на самом деле это байты), которые были переданы в то время, когда внутренний буфер был переполнен. На изображении в этом время наблюдается часть строки, в которой находится изображение из предыдущего кадра. Для каждого видеопроцессора есть счётчик "битых" байтов. После успешного захвата значение счётчика считывается, и если установлены параметры отбрасывание, то в зависимости от значения счётчика, полукадр может быть отброшен. При регулярных переполнениях это позволяет улучшить качество картинки за счёт количества кадров в секунду.
Время синхронизации кадра - при мультиплексировании разных видеокамер видеопроцессор не успевает быстро переинициализороваться, из-за чего происходит срыв вертикальной синхронизации и захват начинается с любой строки полукадра. Для обхода этой ситуации можно установить количество пропускаемых строк изображения перед началом захвата, при этом пропускается один или несколько полукадров, и видеопроцессор получает время для синхронизации с изображением.
Останавливать захват видео при отсутствии видеосигнала – при выставлении данного флага захват видео при отсутствии видеосигнала останавливается. Это снижает нагрузку на систему и при мультиплексировании позволяет увеличить количество кадров в секунду на других фильтрах, у которых видеоисточник присутствует.
IP камера Axis
Данный тип источника данных применяется в том случае, если видеопоток необходимо получать с ip-камер Axis.
Для того, чтобы выбрать и настроить ip-камеру Axis в качестве источника данных, необходимо последовательно выполнить следующие действия (см. рис. Настройка канала. Выбор и настройка ip-камеры Axis в качестве источника видео):
- выберите тип источника – ip-камера;
- выберите тип камеры - Axis;
- настройте параметры передачи видеопотока.
После того, как ip-камера Axis выбрана в качестве источника видео, для нее можно задать параметры передачи видеопотока.
IP адрес. В это поле необходимо ввести ip-адрес камеры в формате ххх.ххх.ххх.ххх:хххх, где до «:» - непосредственно ip-адрес камеры, а после – номер порта. Так же для камер данного типа возможен ввод в формате www.xxxxx.xхx:xxxx, где до «:» - url камеры, а после – номер порта.
Логин и пароль. В эти поля вводятся логин и пароль доступа к ip-камере. Они могут быть необходимы как для наблюдения, так и для управления камерой.
Номер камеры. Если используется ip-кодер, к которому подключено более 1 камеры, то в данном поле необходимо указать номер камеры, видеопоток с которой следует обрабатывать.
Поля Профиль и Разрешение не заполняются, для данного типа камер используются настройки камеры.
Кодер. Данное поле позволяет выбрать параметры кодирования видеопотока для передачи и раскодирования — для просмотра. Для ip-камер Axis поддерживаются форматы JPEG, MPEG-4 и Н.264.
Протокол. Поле предназначено для выбора протокола передачи данных. Для ip-камер Axis поддерживаются протоколы HTTP, MCUST, HTTPS, RTSP.
Управлять камерой. Данная настройка включает управление ip-камерой.
IP камера Bosh
Данный тип источника данных применяется в том случае, если видеопоток необходимо получать с ip-камер Bosh.
Для того, чтобы выбрать и настроить ip-камеру Bosh в качестве источника данных, необходимо последовательно выполнить следующие действия (см. рис. Настройка канала. Выбор и настройка ip-камеры Bosh в качестве источника видео):
- выберите тип источника – ip-камера;
- выберите тип камеры - Bosh;
- настройте параметры передачи видеопотока.
После того, как ip-камера Bosh выбрана в качестве источника видео, для нее можно задать параметры передачи видеопотока.
IP адрес. В это поле необходимо ввести ip-адрес камеры в формате ххх.ххх.ххх.ххх:хххх, где до «:» - непосредственно ip-адрес камеры, а после – номер порта. Так же для камер данного типа возможен ввод в формате www.xxxxx.xхx:xxxx, где до «:» - url камеры, а после – номер порта.
Логин и пароль. В эти поля вводятся логин и пароль доступа к ip-камере. Они могут быть необходимы как для наблюдения, так и для управления камерой.
Номер камеры. Если используется ip-кодер, к которому подключено более 1 камеры, то в данном поле необходимо указать номер камеры, видеопоток с которой следует обрабатывать.
Профиль. Если устройство отдает видеосигнал в несколько потоков, в данном поле указывается номер потока, сигнал с которого необходимо обрабатывать.
Поле Разрешение не заполняется, для данного типа камер используются настройки камеры.
Кодер. Данное поле позволяет выбрать параметры кодирования видеопотока для передачи и раскодирования — для просмотра. Для ip-камер Bosh поддерживаются форматы JPEG, MPEG-4 и Н.264.
Протокол. Поле предназначено для выбора протокола передачи данных. Для ip-камер Bosch поддерживаются протоколы TCP, UDP, Multicast.
Уровень сжатия. Это поле предназначено для выбора необходимого уровня сжатия. Увеличение уровня сжатия обратно пропорционально влияет на качество распознавания и прямо пропорционально на скорость передачи данных. Допустимые значения: от 1 до 100.
IP камера Arecont Vision
Данный тип источника данных применяется в том случае, если видеопоток необходимо получать с ip-камер Arecont Vision.
Для того, чтобы выбрать и настроить ip-камеру Arecont Vision в качестве источника данных, необходимо последовательно выполнить следующие действия (см. рис. Настройка канала. Выбор и настройка ip-камеры Arecont Vision в качестве источника видео):
- выберите тип источника – ip-камера;
- выберите тип камеры - Arecont Vision;
- настройте параметры передачи видеопотока.
IP адрес. В это поле необходимо ввести ip-адрес камеры в формате ххх.ххх.ххх.ххх:хххх, где до «:» - непосредственно ip-адрес камеры, а после – номер порта.
Поля Логин, Пароль, Номер камеры, Профиль и Протокол не заполняются для данного типа камер. Также для данного типа камер не доступна опция Управлять камерой.
Разрешение. Это поле предназначено для выбора необходимого разрешения. Увеличение разрешения прямо пропорционально влияет на качество распознавания и обратно пропорционально – на скорость передачи данных. Для ip-камер Arecont Vision доступны два типа разрешений: FULL и HALF.
Сжатие. В этом поле указывается необходимое сжатие. Для ip-камер Arecont Vision поддерживаются форматы M-JPEG и Н.264.
Уровень сжатия. Это поле предназначено для выбора необходимого уровня сжатия. Увеличение уровня сжатия обратно пропорционально влияет на качество распознавания и прямо пропорционально - на скорость передачи данных. Допустимые значения: от 1 до 100.
IP камера Mobotix
Данный тип источника данных применяется в том случае, если видеопоток необходимо получать с ip-камер Mobotix.
Для того, чтобы выбрать и настроить ip-камеру Mobotix в качестве источника данных, необходимо последовательно выполнить следующие действия (см. рис. Настройка канала. Выбор и настройка ip-камеры Mobotix в качестве источника видео):
- выберите тип источника – ip-камера;
- выберите тип камеры - Mobotix;
- настройте параметры передачи видеопотока.
IP адрес. В это поле необходимо ввести ip-адрес камеры в формате ххх.ххх.ххх.ххх:хххх, где до «:» - непосредственно ip-адрес камеры, а после – номер порта.
Поля Логин, Пароль, Номер камеры, Профиль и Протокол не заполняются для данного типа камер. Также для данного типа камер не доступна опция Управлять камерой.
Разрешение. Это поле предназначено для выбора необходимого разрешения. Увеличение разрешения прямо пропорционально влияет на качество распознавания и обратно пропорционально - на скорость передачи данных. Для ip-камер Mobotix доступны следующие типы разрешений: 160*120, 320*240, 640*480 , 1280x960, 2048*1536.
Сжатие. В этом поле указывается необходимое сжатие. Для ip-камер Mobotix поддерживаются форматы JPEG и МPEG.
Уровень сжатия. Позволяет выбрать необходимый уровень сжатия. Увеличение уровня сжатия обратно пропорционально влияет на качество распознавания и прямо пропорционально - на скорость передачи данных. Допустимые значения: от 1 до 100.
IP камера Panasonic
Данный тип источника данных применяется в том случае, если видеопоток необходимо получать с ip-камер Panasonic.
Для того, чтобы выбрать и настроить ip-камеру Panasonic в качестве источника данных, необходимо последовательно выполнить следующие действия (см. рис. Настройка канала. Выбор и настройка ip-камеры Panasonic в качестве источника видео):
- выберите тип источника – ip-камера;
- выберите тип камеры - Panasonic;
- настройте параметры передачи видеопотока.
IP адрес. В это поле необходимо ввести ip-адрес камеры в формате ххх.ххх.ххх.ххх:хххх, где до «:» - непосредственно ip-адрес камеры, а после – номер порта.
Логин и пароль. В эти поля вводятся логин и пароль доступа к ip-камере.
Включение опции Использовать настройки дает возможность использовать пользовательские настройки разрешения, качества и приоритета обработки видео. Если данная опция не включена, то используются настройки, заданные на самой камере. К самостоятельному заданию настроек следует относиться с осторожностью – в большинстве случаев на самой камере можно более точно подогнать настройки под задачу.
Кодер (сжатие). В этом поле указывается необходимое сжатие. Для ip-камер Panasonic поддерживаются форматы JPEG и Н.264.
Профиль. Если устройство отдает видеосигнал в несколько потоков, в данном поле указывается номер потока, сигнал с которого необходимо обрабатывать.
Разрешение. Это поле предназначено для выбора необходимого разрешения. Увеличение разрешения прямо пропорционально влияет на качество распознавания и обратно пропорционально - на скорость передачи данных. Для ip-камер Panasonic доступны следующие типы разрешений: 16_9 (320*180, 640*360 , 1280x720, 1920*1080) и 4_3 (320*240, 640*480, 960*720, 1280x960, 2048*1536).
Качество. Поле предназначено для выбора необходимого качества обрабатываемого видео. Для ip-камер Panasonic поддерживаются типы low, normal и fine.
Приоритет. В этом поле указывается приоритет параметра передачи данных. Для ip-камер Panasonic возможны приоритеты bitrate или framerate.
Bitrate. Определяет максимальное количество бит, которое можно передать в единицу времени.
Framerate. Определяет количество кадров, передаваемых за секунду.
UTP-порт. В данном поле задается порт, на который принимается поток данных. Используется только для MPEG-4 и Н.264. Порт для каждого канала должен быть уникальным в пределах компьютера.
IP камера ACTi
Данный тип источника данных применяется в том случае, если видеопоток необходимо получать с ip-камер ACTi.
Для того, чтобы выбрать и настроить ip-камеру ACTi в качестве источника данных, необходимо последовательно выполнить следующие действия (см. рис. Настройка канала. Выбор и настройка ip-камеры ACTi в качестве источника видео):
- выберите тип источника – ip-камера;
- выберите тип камеры - ACTi;
- настройте параметры передачи видеопотока.
IP адрес. В это поле необходимо ввести ip-адрес камеры в формате ххх.ххх.ххх.ххх:хххх, где до «:» - непосредственно ip-адрес камеры, а после – номер порта.
Логин и пароль. В эти поля вводятся логин и пароль доступа к ip-камере.
Профиль. Если устройство отдает видеосигнал в несколько потоков, в данном поле указывается номер потока, сигнал с которого необходимо обрабатывать.
Включение опции Использовать настройки дает возможность использовать пользовательские настройки сжатия, разрешения и скорости передачи видео. Если данная опция не включена, то используются настройки, заданные на самой камере. К самостоятельному заданию настроек следует относиться с осторожностью – в большинстве случаев на самой камере можно более точно подогнать настройки под задачу.
Кодер (сжатие). В этом поле указывается необходимое сжатие. Для ip-камер ACTi поддерживаются форматы Н.264, MJPEG и MPEG4.
Разрешение. Это поле предназначено для выбора необходимого разрешения. Увеличение разрешения прямо пропорционально влияет на качество распознавания и обратно пропорционально - на скорость передачи данных. Для ip-камер ACTi доступны следующие типы разрешений: 160*112, 320*240, 640*480, 1280x720, 1280x960.
Framerate. Определяет количество кадров, передаваемых за секунду. Для ip-камер ACTi возможна передача 1, 2, 5, 10, 15 и 30 кадров в секунду.
IP камера Basler
Данный тип источника данных применяется в том случае, если видеопоток необходимо получать с ip-камер Basler.
Для того, чтобы выбрать и настроить ip-камеру Basler в качестве источника данных, необходимо последовательно выполнить следующие действия (см. рис. Настройка канала. Выбор и настройка ip-камеры Basler в качестве источника видео):
- выберите тип источника – ip-камера;
- выберите тип камеры - Basler;
- настройте параметры передачи видеопотока.
IP адрес. В это поле необходимо ввести ip-адрес камеры в формате ххх.ххх.ххх.ххх:хххх, где до «:» - непосредственно ip-адрес камеры, а после – номер порта.
Логин и пароль. В эти поля вводятся логин и пароль доступа к ip-камере.
Камера. Это поле предназначено для выбора конкретной камеры, видео с которой будет отображаться во viewport’е.
Кнопка ![]() предназначена для создания списка доступных камер. При ее нажатии в выпадающем списке поля «Камера» появляется список доступных камер.
предназначена для создания списка доступных камер. При ее нажатии в выпадающем списке поля «Камера» появляется список доступных камер.
RTSP порт. В данном поле задается порт, на который принимается поток данных. Порт для каждого канала должен быть уникальным в пределах компьютера.
IP камера Overseer Video
Данный тип источника данных применяется в том случае, если видеопоток необходимо получать с Overseer Parking, который установлен на другом компьютере. Описание того, как настроить Overseer Parking в качестве источника видео, представлено в инструкции «Управление пользователями и настройки доступа», пункт «Удаленный доступ».
Для того, чтобы выбрать и настроить ip-камеру Overseer Video в качестве источника данных, необходимо последовательно выполнить следующие действия (см. рис. Настройка канала. Выбор и настройка ip-камеры Overseer Video в качестве источника видео):
- выберите тип источника – ip-камера;
- выберите тип камеры - Overseer Video;
- настройте параметры передачи видеопотока.
IP адрес. В это поле необходимо ввести ip-адрес камеры в формате ххх.ххх.ххх.ххх:хххх, где до «:» - непосредственно ip-адрес камеры, а после – номер порта.
Логин и пароль. В эти поля вводятся логин и пароль доступа к Overseer Parking, который используется в качестве источника видео.
Камера. Это поле предназначено для выбора конкретной камеры, видео с которой будет отображаться во viewport’е.
Кнопка ![]() предназначена для создания списка доступных камер. При ее нажатии в выпадающем списке поля «Камера» появляется список доступных камер.
предназначена для создания списка доступных камер. При ее нажатии в выпадающем списке поля «Камера» появляется список доступных камер.
Без транскодинга – флаг, указывающий на отсутствие необходимости конвертирования полученных данных. Если данный флаг отмечен, то есть возможность задать параметры прореживания потока – full, only key, only 2-d key, only 3-d key, only 4-d key, only 5-d key, only 10-d key, only 25-d key.
JPEG транскодинг – флаг, указывающий на необходимость конвертирования данных в jpeg. Если флаг отмечен, то есть возможность задать ФПС, качество сжатия и разрешение.
ФПС. Определяет количество кадров, передаваемых за секунду. Для ip-камер Overseer Video поддерживаются следующие параметры ФПС: 0.2, 0.5, 1, 2, 5, 10, 15, 25, 30 .
Качество сжатия. Поле предназначено для выбора необходимого качества обрабатываемого видео. Для ip-камер Overseer Video поддерживаются типы draft, low, normal, high и best.
Разрешение. Это поле предназначено для выбора необходимого разрешения. Увеличение разрешения прямо пропорционально влияет на качество распознавания и обратно пропорционально – на скорость передачи данных. Для ip-камер Overseer Video доступны три типа разрешений: FULL, 1/4 и 1/6.
IP камера Generic
В рамках работы с камерой типа Generic возможно подключение потока Generic в формате RTSP. Режим работы камеры типа Generic опреляется типом потока, который быть передан по RTSP, например: MJPEG, H264.
Для того, чтобы выбрать и настроить Generic в качестве источника данных, необходимо последовательно выполнить следующие действия (см. рис. Настройка канала. Выбор и настройка Generic в качестве источника видео):
- выбрать тип источника – ip-камера;
- выбрать тип камеры - Generic;
- cоздать файл с настройками соединения к видеопотоку Generic RTSP. В данном файле следует указать значение для переменных доступа:
- deviceID. В качестве значения этого поля необходимо указать физический номер устройства камера.
- async . В качестве значение данного поля рекомендуется ввести "TRUE".
- full_url. В данной строке указывается актуальный url-адрес подключения к видеопотоку.
- force_tcp. В качестве значение данного поля рекомендуется ввести "TRUE".
Пример
В данном примере файл настроек подключения к видеопотоку называется settings.plist (возможно указать другое название). Файл имеет следующее содержание:
- deviceID = "{B95054AC-672D-4A03-A75E-9DAAB34BDCA2}";
- async = "TRUE";
- full_url = "rtsp://admin:pass@192.168.100.26/rtsph2641080p";
- force_tcp = "TRUE";
- выбрать для подключения файл, созданный в пункте 3;
- сохранить изменения настроек.
Как управлять IP камерой
Для того, чтобы управлять ip-камерой отметьте в настройках соответствующей камеры пункт "управлять камерой". Для исключения случайного позиционирования, всё управление производится с нажатой клавишей «Shift».
- «shift+click» на любое место viewport’а наводит камеру на эту точку, вращение колеса мыши «от себя» приближает изображение, вращение «на себя» - отдаляет (zoom-in и zoom-out).
Описанными выше действиями камера приводится в так называемое положение «по умолчанию» (то, как камера была настроена в настройках и есть ее исходное положение).
В режиме наблюдения оператор так может управлять камерой – для этого необходимо нажать кнопку «shift». При этом все алерты, названия каналов и все остальные управляющие кнопки с viewport’а скрываются (для того, чтобы оператор мог разглядеть то, что находится под ними).
“Shift+пробел” или клик по спец. значку возле названия канала возвращают настройки камеры к положению «по умолчанию».
Плата DevLine
Данный тип источника данных применяется в том случае, если видеопоток необходимо получать с плат DevLine.
Предварительно для корректной настройки платы необходимо зайти в Пуск – Все программы – Линия – Наблюдательный пост, вызвать пункт «Администрирование» в меню и выбрать любую камеру. Во вкладке общие настройки изменить параметр «Скорость (к/с)» с 8 на 12. Нажать кнопку «Применить для всех», а затем – «Сохранить и выйти». Закрыть «Наблюдательный пост».
Для того, чтобы выбрать и настроить плату DevLine в качестве источника данных, необходимо последовательно выполнить следующие действия (см. рис. Настройка канала. Выбор и настройка платы DevLine в качестве источника видео):
- выберите тип источника – ip-камера;
- выберите тип камеры - DevLine;
- настройте параметры передачи видеопотока.
IP адрес. В это поле необходимо ввести ip-адрес камеры в формате ххх.ххх.ххх.ххх:хххх, где до «:» - непосредственно ip-адрес камеры, а после – номер порта. Если видеоплата установлена на локальном компьютере, то адресом будет строка 127.0.0.1. Если плата находится на удаленном компьютере, для доступа к ней необходимо ввести IP адрес компьютера, на котором эта плата установлена (например 195.168.100.1).
Логин и пароль. В эти поля вводятся логин и пароль доступа к ip-камере. По умолчанию для платы DevLine установлен логин «admin» и пустой пароль.
Камера. Это поле предназначено для выбора конкретной камеры, видео с которой будет отображаться во viewport’е.
Кнопка ![]() предназначена для создания списка доступных камер. При ее нажатии в выпадающем списке поля «Камера» появляется список доступных камер.
предназначена для создания списка доступных камер. При ее нажатии в выпадающем списке поля «Камера» появляется список доступных камер.
Разрешение. Это поле предназначено для выбора необходимого разрешения. Увеличение разрешения прямо пропорционально влияет на качество распознавания и обратно пропорционально - на скорость передачи данных. Для плат DevLine доступны следующие типы разрешений: 360*288, 720*288, 720*576.
Framerate. Определяет количество кадров, передаваемых за секунду. Допустимые значения 15, 20, 25.
Качество. Поле предназначено для выбора необходимого качества обрабатываемого видео.
Внимание!
В том случае, если при изменении таких настроек канала как разрешение, качество и framerate в окне просмотра возникает уведомление «ОШИБКА», также необходимо зайти в Службы (Пуск – Панель управления – Администрирование – Службы) и перезапустить службы “Devline kernel service” и “Devline oopnet service”.
Оптимальные настройки: разрешение 720*576 не рекомендовано к использованию. Оптимальное разрешение – 720*288, качество – 70 или 80, framerate – 20 - 25.
Граф
Данный тип источника данных применяется в том случае, если необходимо провести распознавание номерных знаков транспортных средств с устройства, параметры настройки которого не вынесены в интерфейс, однако, которое работает с DirectShow фильтрами.
Для того, чтобы выбрать и настроить граф в качестве источника данных, необходимо последовательно выполнить следующие действия (см. рис. Настройка канала. Выбор графа в качестве источника видео):
- выберите тип источника – граф;
- в поле файл нажмите на кнопку
 «Файл»;
«Файл»; - выберите граф, который необходимо использовать;
- нажмите кнопку «Открыть».
Плата ACUMEN
Данный тип источника данных применяется в том случае, если видеопоток необходимо получать с плат видеозахвата Acumen.
Для того, чтобы выбрать и настроить плату видеозахвата Acumen в качестве источника данных, необходимо последовательно выполнить следующие действия (см. рис. Настройка канала. Выбор платы видеозахвата Acumen в качестве источника видео):
- выберите тип источника – плата Acumen;
- выберите модель платы;
- выберите канал;
- настройте параметры передачи видеопотока.
После того, как плата видеозахвата Acumen выбрана в качестве источника видео, для нее можно задать параметры передачи видеопотока.
Модель платы – этот параметр позволяет задать модель используемой платы. На данный момент Overseer Parking поддерживает следующие типы плат Acumen: Ai-SC367, Ai-SC387, Ai-SC347, Ai-SC165, Ai-SC185, Ai-SC145, Ai-SC333, Ai-BOX, Ai-SC310.
Канал - каждая плата Acumen имеет от 4 до 16 каналов для подключения видеокамер (количество каналов зависит от модели платы Acumen). Канал соответствует номеру разъема на переходнике для подключения камер (DB25-16BNC), к которому подключается данная видеокамера.
Видео стандарт. Overseer поддерживает два стандарта передачи видеопотока PAL_B и NTSC_M. Настройки формата видео и разрешения нужно устанавливать соответственно используемому источнику видео и требуемому изображению в канале.
FPS. Определяет количество кадров, передаваемых за секунду. Допустимые значения 25, 12.5, 6.25, 3.125.
Разрешение. Это поле предназначено для выбора необходимого разрешения. Увеличение разрешения прямо пропорционально влияет на качество распознавания и обратно пропорционально – на скорость передачи данных. Доступные разрещения зависят от модели платы Acumen.
Выбор опции «деинтерлейс» применяет фильтр, необходимый для устранения эффекта интерлейсинга (чересстрочной развертки) к выбранному видео. При интрелейсинге, который возникает при совмещении предыдущего полукадра с текущим (например, чётные строки — из текущего полукадра, нечётные — из предыдущего) в видео чересстрочного формата, края объективов имеют вид гребенки (см. рис. Настройка канала. Кадр с интерлейсингом), что значительно ухудшает качество распознавания.
Имя канала и его описание
Имя канала и его описание предназначены для облегчения работы операторов. Например, указание месторасположения камеры в будущем может значительно ускорить обработку информации оператором, так как ему не придется самостоятельно догадываться, с какой камеры получено изображение.
Выбор viewport’а
При выборе viewport’а для отображения во вкладке «Наблюдение» следует обратить внимание на следующие условные обозначения:
- серый viewport – свободен, может быть выбран для отображения видеопотока;
- зеленый viewport – выбран на данный момент для отображения видеопотока;
- красный viewport – занят другим каналом, не может быть выбран для отображения видеопотока.
Если настройка выполнена правильно, то во вкладке «Настройки канала» произойдут следующие изменения (рис. Настройка канала. Настроенный канал):
- в правом верхнем углу появится название канала, направление движения и его назначение (если задано);
- во viewport’е для отображения видео из выбранного источника отобразится видео;
- в списке каналов отобразится описание канала и его назначение.
Настройка параметров изображения
Для того, что бы настроить параметры изображения, необходимо последовательно выполнить следующие действия (см. рис. Настройка канала. Настройка параметров изображения):
- выберите из списка каналов, канал, который необходимо настроить;
- выберите тип настройки – «параметры изображения»
- задайте параметры изображения;
- нажмите кнопку
 «Сохранить».
«Сохранить».
Яркость
Эта настройка осуществляет программную регулировку яркости распознаваемого кадра. Рекомендуется регулировать в случае, если известно, что объект наблюдения будет иметь нестандартное освещение (затемненное или наоборот, сильно освещенное).
Внимание!
При просмотре видео оператору результат изменения данной настройки не отображается. Результат регулировки можно отследить по кадрам на вкладке «События».
Контрастность
Эта настройка осуществляет программную регулировку контрастности распознаваемого кадра.
Внимание!
При просмотре видео оператору результат изменения данной настройки не отображается. Результат регулировки можно отследить по кадрам на вкладке «События».
Порог
Эта настройка определяет чувствительность захвата номера, контрастность между цветом буквенно-циферных обозначений и номерной пластины, зависит от яркости и контрастности входного кадра. При снижении лучше распознаются грязные номера, при повышении распознаются только чистые номера. Рекомендованное значение – 21.
Channel configuration in Overseer Parking Настройка канала в системе Overseer Parking Configuración de canal en Overseer Parking