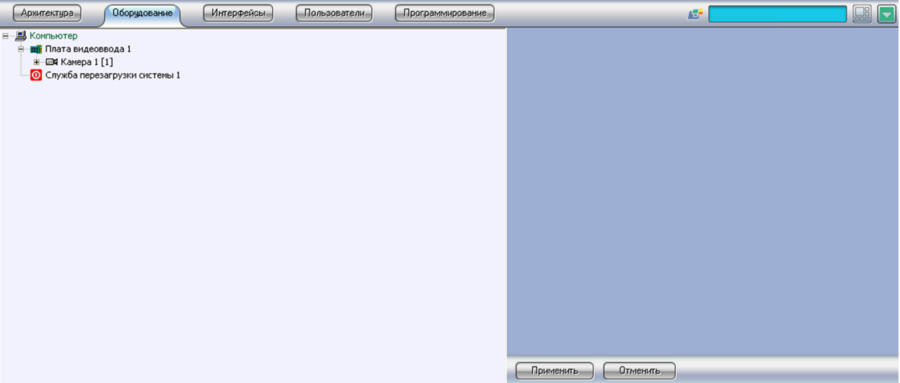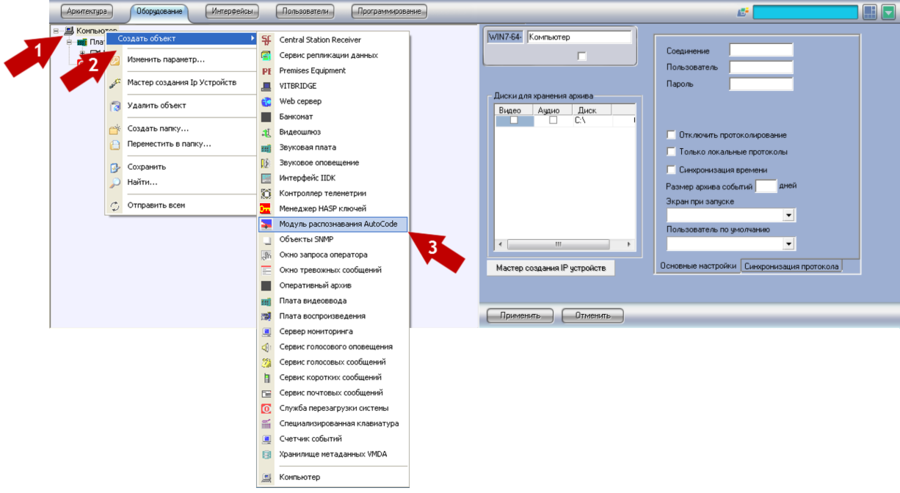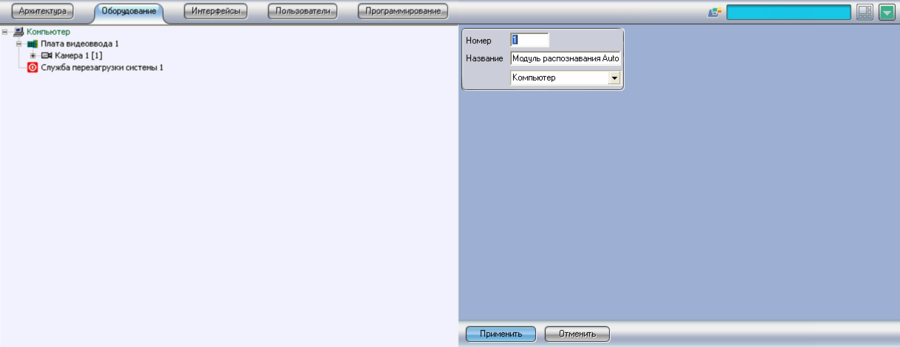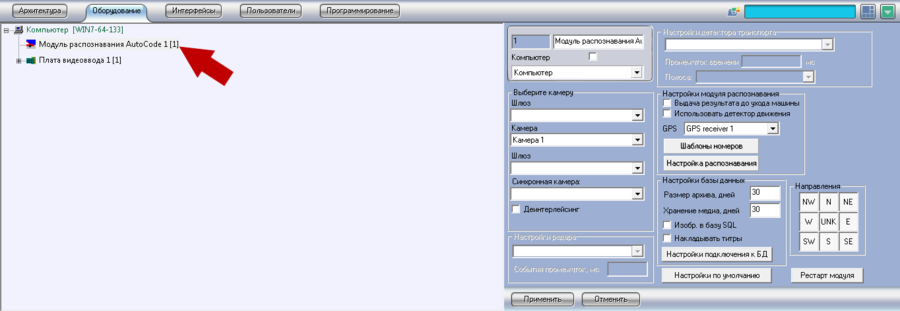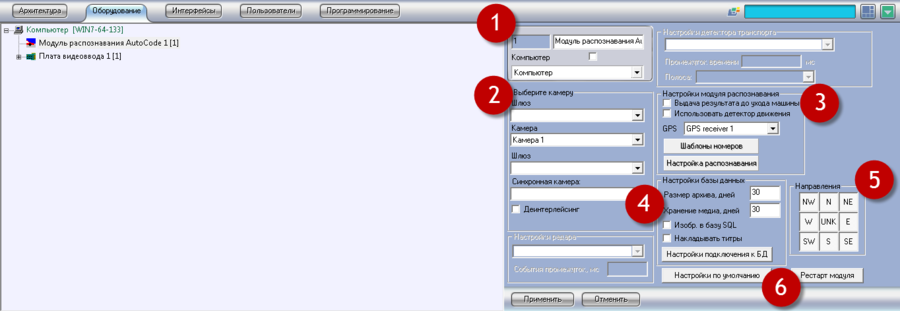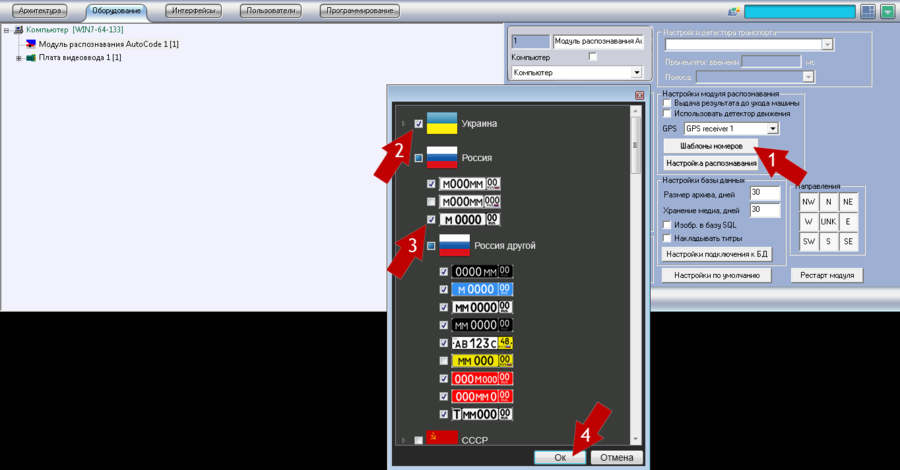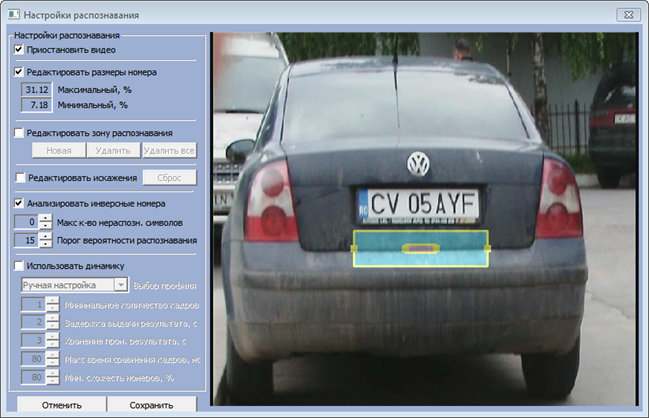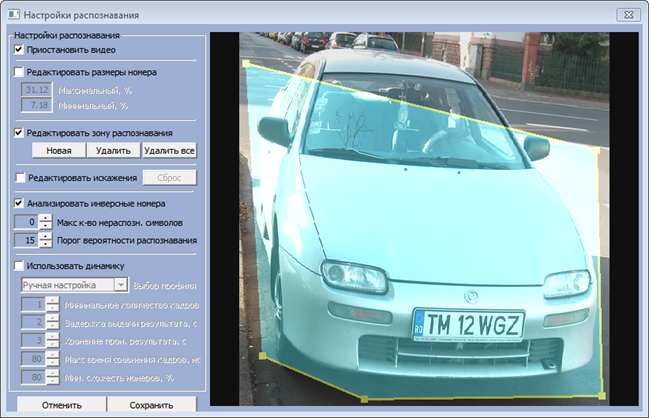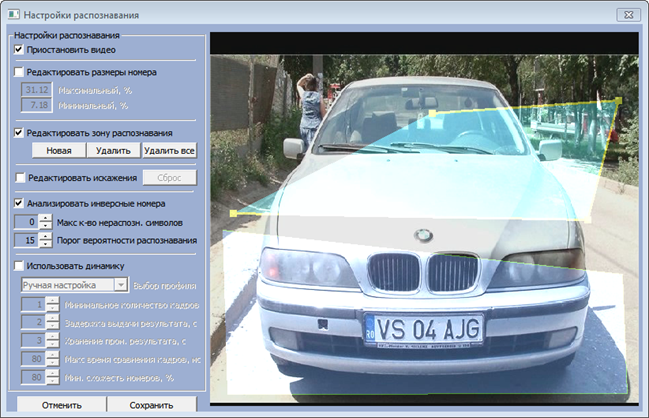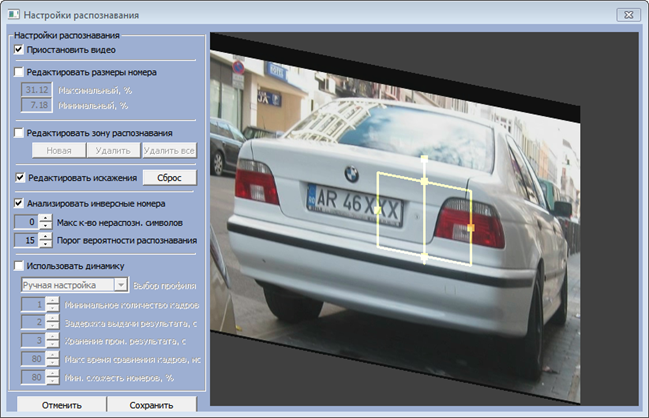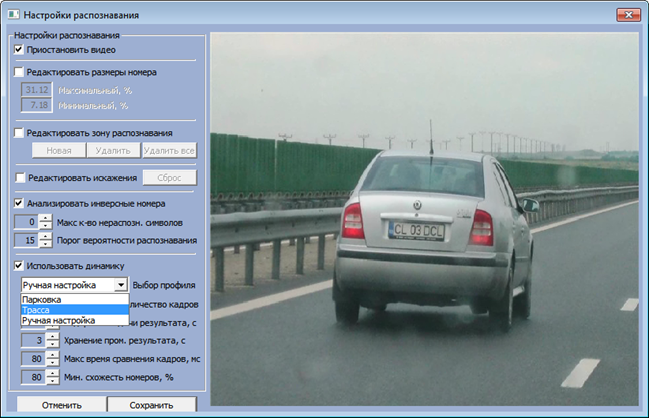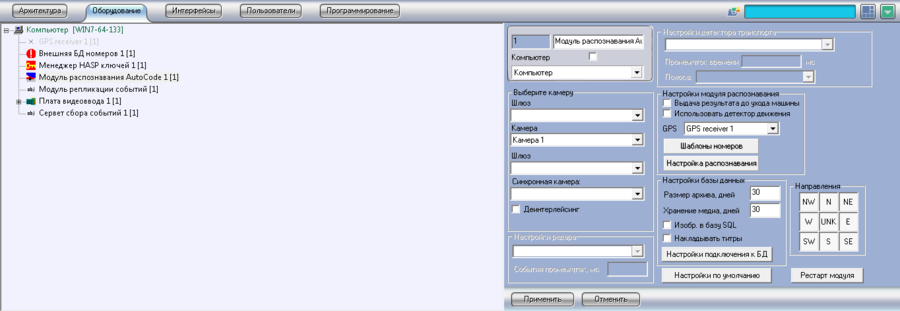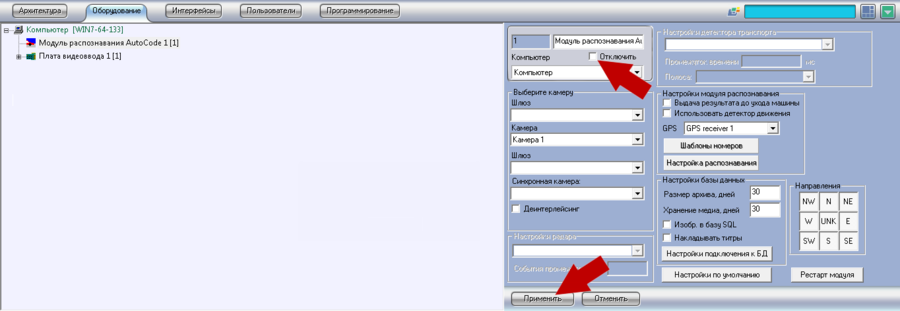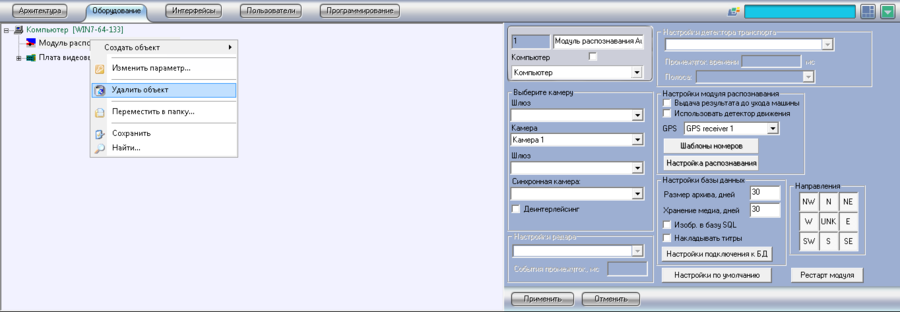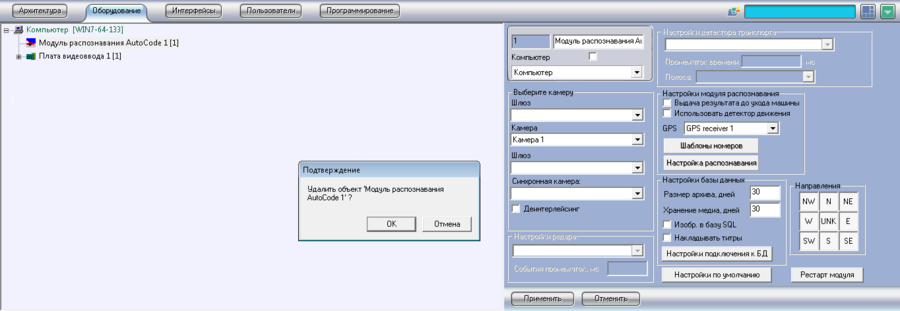Модуль распознавания AutoCode Intellect
Создание объекта Модуль распознавания AutoCode
Объект Модуль распознавания AutoCode создаётся во вкладке Оборудование, на базе объектов Компьютер, Плата видеоввода, Камера. Подробное описание и указания по установке и настройке данных объектов представлено в Руководстве Администратора программного комплекса Интеллект
Для того чтобы создать объект Модуль распознавания AutoCode в системе Интеллект необходимо последовательно выполнить следующие действия (см. рис. Модуль распознавания AutoCode. Создание объекта Модуль распознавания AutoCode в системе Интеллект):
- зайти в Настройки системы (см. рис. Модуль распознавания AutoCode. Окно Настройки системы);
- кликнуть правой кнопкой мыши на объекте Компьютер;
- в появившемся меню выбрать пункт Создать объект;
- в открывшемся списке доступных объектов выбрать пункт Модуль распознавания AutoCode (см. рис. Модуль распознавания AutoCode. Создание объекта Модуль распознавания AutoCode в системе Интеллект);
- в появившейся форме ввести номер объекта, его название, выбрать Компьютер, к которому будет подключен модуль и нажать кнопку Применить (см. рис. Модуль распознавания AutoCode. Окно настроек создания объекта Модуль распознавания AutoCode).
Настройка объекта Модуль распознавания AutoCode
Настройка объекта Модуль распознавания AutoCode осуществляется во вкладке Оборудование диалогового окна Настройка системы.
Для того, чтобы внести изменения в данные о Модуле распознавания AutoCode, необходимо:
- перейти на вкладку Оборудование диалогового окна Настройка системы;
- в левой части приложения выбрать объект Модуль распознавания AutoCode, который необходимо настроить, и кликнуть по нему левой кнопкой мыши (см. рис. Модуль распознавания AutoCode. Выбор модуля распознавания для настройки).
В результате этого действия в правой части приложения отобразится форма настроек системы, в которой можно внести изменения в параметры модуля распознавания AutoCode (см. рис. Модуль распознавания AutoCode. Окно настроек объекта Модуль распознавания AutoCode):
- Имя объекта – набор полей для указания базовых параметров модуля:
- Название - название модуля распознавания, отображаемое в системе;
- Компьютер – компьютер, к которому подключен модуль;
- Выберите камеру – набор полей для определения камеры, видео которой будет обрабатываться модулем распознавания AutoCode;
- Настройки модуля распознавания – набор полей для определения параметров работы модуля;
- Выдача результата до ухода машины позволяет производить вывод номера транспортного средства в протокол распознавания в то время, пока номер еще находится в кадре. По умолчанию, для повышения надежности распознавания, номер транспортного средства, распознанный системой, выдается после ухода транспортного средства из кадра. Настраивается путем установки отметки в чекбоксе;
- Использовать детектор движения позволяет включить детектор движения системы Интеллект (см. Руководство Администратора программного комплекса Интеллект), что позволяет снизить нагрузку на систему, так как в этом случае распознавание активируется только в момент срабатывания детектора. Использование не рекомендуется. Настраивается путем установки отметки в чекбоксе;
- GPS - позволяет выбрать подключённый GPS приёмник для определения координат сервера распознавания. Выбор осуществляется из выпадающего списка;
- Шаблоны номеров - шаблоны автомобильных номеров (для выбора шаблонов тех стран, номера которых будут распознаваться по данному каналу);
- Настройка распознавания – тонкие параметры распознавания;
- Настройки базы данных – параметры работы с базой данных;
- Направления – определение направления движения транспортных средств в кадре;
- Рестарт модуля и настройки по умолчанию:
- Кнопка Настройки по умолчанию - возвращает все настройки модуля распознавания в исходное состояние;
- Кнопка Рестарт модуля - позволяет перезапустить модуль распознавания AutoCode без необходимости перезагрузки системы Интеллект.
Выбор камеры
Для выбора камеры необходимо выполнить следующие действия:
- перейти во вкладку Оборудование диалогового окна Настройка системы;
- в левой части приложения выбрать объект Модуль распознавания AutoCode, который необходимо настроить, и кликнуть по нему левой кнопкой мыши;
- в правой части приложения в форме настроек параметров модуля распознавания AutoCode выбрать видеошлюз и камеру, по которым будет производится распознавание:
- если в системе создан объект Видеошлюз:
- в поле Шлюз из выпадающего списка выбрать видеошлюз;
- в поле Камера из выпадающего списка выбрать приписанную к данному видеошлюзу камеру;
- если в системе не создан объект Видеошлюз, то в поле Камера выбрать камеру из выпадающего списка (в списке отображаются все существующие камеры);
- если в системе создан объект Видеошлюз:
- выбрать видеошлюз и синхронную камеру - камеру, предназначенную для обеспечения дополнительного наблюдения за объектом распознавания, распознавание с которой не производится:
- если в системе создан объект Видеошлюз:
- в поле Шлюз из выпадающего списка выбрать видеошлюз;
- в поле Синхронная камера из выпадающего списка выбрать приписанную к данному видеошлюзу камеру;
- если в системе не создан объект Видеошлюз, в поле Синхронная камера выбрать камеру из выпадающего списка (в списке отображаются все существующие камеры);
- если в системе создан объект Видеошлюз:
- поставить флаг в чекбоксе Деинтерлейсинг - для устранения эффекта черезстрочной развертки (если используется разрешение «полное» для аналоговой камеры без функции прогрессивной развертки).
Внимание!
Подробное описание и указание по настройке видеошлюза представлено в Руководстве Администратора программного комплекса Интеллект
Настройка шаблонов номеров
Для того, чтобы задать шаблоны номеров, по которым будет производится распознавание, необходимо (см. рис. Модуль распознавания AutoCode. Окно настройки Шаблоны номеров):
- перейти во вкладку Оборудование диалогового окна Настройка системы;
- в левой части приложения выбрать объект Модуль распознавания AutoCode, который необходимо настроить, и кликнуть по нему левой кнопкой мыши;
- в правой части приложения в форме настроек параметров модуля распознавания AutoCode, нажать кнопку Шаблоны номеров;
- в открывшемся списке шаблонов выбрать страны и шаблоны, по которым должно проводиться распознавание;
- нажать кнопку ОК, для того, что бы сохранить внесенные изменения.
Внимание!
Каждый канал распознавания может быть настроен независимо от других каналов. Для одного канала распознавания может быть выбрано любое количество шаблонов номеров. Список доступных шаблонов номеров зависит от прошивки HASP ключа. Однако строго не рекомендуется отмечать не используемые шаблоны – это может отрицательно повлиять на качество распознавания. Отмечать следует только те шаблоны, номера которых присутствуют на распознаваемом видео. Например, если для распознавания используется видео исключительно с украинскими номерами, не стоит включать шаблоны России, СССР или любые другие, кроме Украины.
Настройка размера номерной пластины
Данная настройка позволяет задать предполагаемый размер номера в кадре, что повышает надежность распознавания путем отсечения тех объектов, которые явно не могут быть номерными пластинами. При редактировании данного параметра особенно важно указывать правильно верхнюю границу - в случае если параметр задан неверно, распознавание может производиться некорректно или не производиться вообще. Рекомендуется задавать максимальный размер на 10-15% больше реального размера номеров в кадре и соблюдать разницу между минимальным и максимальным размером в пределах 30%. Размеры номерной пластины, установленные по умолчанию: макс=27%, мин=6%. (значения указаны в процентах от ширины кадра).
Для того, чтобы задать размер номерной пластины необходимо (см. рис. Модуль распознавания AutoCode. Редактирование размера номера в диалоговом окне Настройки распознавания):
- перейти во вкладку Оборудование диалогового окна Настройка системы;
- в левой части приложения выбрать объект Модуль распознавания AutoCode, который необходимо настроить, и кликнуть по нему левой кнопкой мыши;
- в правой части приложения в форме настроек параметров модуля распознавания AutoCode нажать кнопку Настройка распознавания, тем самым вызвав диалоговое окно Настройки распознавания;
- в окне Настройки распознавания поставить отметку в чекбоксе Редактировать размер номера;
- изменить параметры прямоугольников на экране, масштабируя их до соответствующих размеров;
- нажать кнопку Сохранить.
Настройка зон распознавания
Данная настройка позволяет выделить область кадра, в которой будет производиться поиск номеров. Для каждого модуля распознавания возможно создать до 20 зон распознавания. Это позволяет повысить быстродействие и надежность системы путем отсечения тех областей, в которых явно не могут находиться автомобили либо распознавание нежелательно.
Добавление зоны распознавания
Для того, чтобы добавить зону распознавания необходимо (см. рис. Модуль распознавания AutoCode. Редактирование зоны распознавания в диалоговом окне Настройки распознавания):
- перейти во вкладку Оборудование диалогового окна Настройка системы;
- в левой части приложения выбрать объект Модуль распознавания AutoCode, который необходимо настроить, и кликнуть по нему левой кнопкой мыши;
- в правой части приложения в форме настроек параметров модуля распознавания AutoCode нажать кнопку Настройка распознавания, тем самым вызвав диалоговое окно Настройки распознавания;
- в окне Настройки распознавания поставить отметку в чекбоксе Редактировать зону распознавания;
- нажать кнопку Новая;
- перетащить желтые квадраты, находящиеся по краям зоны, на необходимые участки. Для формирования многоугольника нужно кликнуть на экране левой кнопкой мыши – это добавит еще одну вершину;
- нажать кнопку Сохранить.
Изменение зоны распознавания
Чтобы изменить зону распознавания, необходимо активировать её нажатием правой кнопки мыши. Когда зона распознавания станет активной по ее вершинам появятся желтые квадраты, доступные для перемещения. По умолчанию активной считается последняя созданная зона распознавания (см. рис. Модуль распознавания AutoCode. Создание и редактирование нескольких зон распознавания).
Изменение зоны распознавания
Удалить можно как одну зону распознавания (активную), так и все зоны сразу. Для того, что бы удалить одну зону распознавания, необходимо выбрать необходимую зону и нажать кнопку Удалить. Если не выделять зону, а просто сразу нажать кнопку Удалить, то будет удалена зона, добавленная последней.
Для того, чтобы удалить все зоны распознавания, необходимо нажать кнопку Удалить все.
Настройка параметров искажения
Данная настройка позволяет редактировать угол наклона номера относительно камеры для более качественного распознавания. Для того чтобы изменить параметры искажения необходимо (см. рис. Модуль распознавания AutoCode. Редактирование искажения номера):
- перейти во вкладку Оборудование диалогового окна Настройка системы;
- в левой части приложения выбрать объект Модуль распознавания AutoCode, который необходимо настроить, и кликнуть по нему левой кнопкой мыши;
- в правой части приложения в форме настроек параметров модуля распознавания AutoCode нажать кнопку Настройка распознавания, тем самым вызвав диалоговое окно Настройки распознавания;
- в окне Настройки распознавания активировать настройку Редактировать искажения, поставив флаг в соответствующем чекбоксе;
- выбрать позицию, при которой видимость номера в кадре будет наиболее четкой, перетащив желтые квадраты, находящиеся по краям рамки на экране в необходимом направлении.
Для того, чтобы отменить настройки редактирования искажения и вернуть всё в первоначальное состояние, необходимо нажать кнопку Сброс.
Настройка распознавания инверсных номеров
Инверсный номер – светлые символы на темном фоне (военные, ГАИ номера). Активация данной настройки включает распознавание таких номеров.
Для активации данной настройки необходимо:
- перейти во вкладку Оборудование диалогового окна Настройка системы;
- в левой части приложения выбрать объект Модуль распознавания AutoCode, который необходимо настроить, и кликнуть по нему левой кнопкой мыши;
- в правой части приложения в форме настроек параметров модуля распознавания AutoCode нажать кнопку Настройка распознавания, тем самым вызвав диалоговое окно Настройки распознавания;
- в окне Настройки распознавания активировать настройку Анализировать инверсные номера, поставив флаг в соответствующем чекбоксе.
Настройка максимального количества нераспознанных символов
Данная настройка позволяет задать максимальное количество нераспознанных символов, при котором номер считается распознанным и заносится в базу (нераспознанный символ заменяется на «*»). Для настройки данного параметра необходимо:
- перейти во вкладку Оборудование диалогового окна Настройка системы;
- в левой части приложения выбрать объект Модуль распознавания AutoCode, который необходимо настроить, и кликнуть по нему левой кнопкой мыши;
- в правой части приложения в форме настроек параметров модуля распознавания AutoCode нажать кнопку Настройка распознавания, тем самым вызвав диалоговое окно Настройки распознавания;
- в окне Настройки распознавания в поле Максимальное количество нераспознанных символов задать максимальное количество нераспознанных символов, при котором номер считается распознанным, с помощью кнопок ▲ и ▼.
Настройка порога вероятности распознавания
Данная настройка указывает процент совпадения результата распознавания с «эталонным» номером (соответствующим ГОСТу: без геометрических искажений, написанным правильным шрифтом). Увеличение параметра повышает процент безусловного распознавания, но может снизить количество результатов распознавания. Для настройки данного параметра необходимо:
- перейти во вкладку Оборудование диалогового окна Настройка системы;
- в левой части приложения выбрать объект Модуль распознавания AutoCode, который необходимо настроить, и кликнуть по нему левой кнопкой мыши;
- в правой части приложения в форме настроек параметров модуля распознавания AutoCode нажать кнопку Настройка распознавания, тем самым вызвав диалоговое окно Настройки распознавания;
- в окне Настройки распознавания в поле Порог вероятности распознавания задать процент совпадения результата распознавания с «эталонным» номером с помощью кнопок ▲ и ▼. Рекомендованное значение для систем типа «парковка» = 30-40%, для дорожных систем = 15%.
Настройка динамики
Понятие «динамика» означает обработку результатов распознавания очереди кадров с последующей выдачей лучшего результата. Активация данной настройки обязательна, если не стоит задача получения результата распознавания каждого кадра отдельно.
Для того, чтобы определить настройки динамики, необходимо выполнить следующие действия (см. рис. Модуль распознавания AutoCode. Определение настроек динамики):
- перейти во вкладку Оборудование диалогового окна Настройка системы;
- в левой части приложения выбрать объект Модуль распознавания AutoCode, который необходимо настроить, и кликнуть по нему левой кнопкой мыши;
- в правой части приложения в форме настроек параметров модуля распознавания AutoCode нажать кнопку Настройка распознавания, тем самым вызвав диалоговое окно Настройки распознавания;
- в окне Настройки распознавания активировать настройку Использовать динамику, поставив флаг в соответствующем чекбоксе;
- выбрать один из предустановленных профилей:
- Парковка - предполагает движение ТС со скоростью ниже 30 км/ч, средние оптимальные настройки (шаги 6-10) выставляются автоматически;
- Трасса - предполагает движение ТС со скоростью более 30 км/ч, средние оптимальные настройки (шаги 6-10) выставляются автоматически;
- Ручная настройка - оптимальные настройки (шаги 6-10) подбираются пользователем самостоятельно;
- задать Минимальное количество кадров - количество кадров, на которых распознан один и тот же номер, которое считается достаточным для однозначной идентификации номера и занесения его в базу. Минимальное количество – 1 кадр, рекомендованное значение для низкоскоростных объектов – 3-4 кадра (условия съемки должны гарантировать получение такого количества качественных кадров с номером);
- задать Задержку выдачи результата (с) – время выдачи первого результата распознавания;
- указать Время хранения промежуточного результата (мс) – настройка, которая используется для коррекции повторного распознавания в случае перекрытия номера (выхода из поля зрения);
- задать Максимальное время сравнения кадров (мс) – интервал времени в миллисекундах, в котором распознанные номера могут быть «склеены» в 1 результат;
- указать Максимальное сходство номеров (%) –процент схожести номеров, выше которого 2 распознанных номера склеятся в 1 результат.
Настройка работы с базой данных
Данный блок настроек предназначен для управления параметрами работы базы данных, а так же параметрами подключения к ней.
Управление параметрами работы базы данных
Для настройки параметров работы с базой данных необходимо (см. рис. Модуль распознавания AutoCode. Настройки базы данных):
- перейти во вкладку Оборудование диалогового окна Настройка системы;
- в левой части приложения выбрать объект Модуль распознавания AutoCode, который необходимо настроить, и кликнуть по нему левой кнопкой мыши;
- в правой части приложения в форме настроек параметров модуля распознавания AutoCode произвести необходимые настройки в блоке Настройки базы данных:
- Размер архива - количество дней хранения записей в базе данных. Все записи старше указанного срока будут удаляться из базы данных автоматически;
- Хранение медиа - необходимо ввести количество дней хранения медиаданных к записям (картинок) в базе данных. Все медиаданные старше указанного срока будут удалены автоматически;
- Изобр. в базу SQL - позволяет включить запись медиаданных (картинок) в базу (переключается установкой флага в чекбоксе).
- Накладывать титры - позволяет включить титры с дополнительной информацией о распознанном номере (время события, имя камеры, номерной знак, географические GPS-координаты) непосредственно в хранимый в базе данных кадр (переключается установкой флага в чекбоксе).
Управление параметрами подключения к базе данных
Для настройки подключения модуля распознавания к базе данных необходимо (см. рис. Модуль распознавания AutoCode. Окно настройки подключения к базе данных):
- нажать кнопку Настройка подключения к БД, тем самым открыв меню настроек;
- последовательно заполнить поля формы:
- Сервер – IP-адрес сервера, на котором находится БД (база данных). В случае использования данных распознавания на других машинах (например, УРММ - удаленное рабочее место мониторинга) в поле Сервер обязательно указать реальный IP-адрес машины в подсети;
- Порт – номер порта для подключения;
- Имя базы – имя базы данных, к которой нужно подключится;
- Пользователь – имя пользователя базы;
- Пароль - пароль для доступа к базе данного пользователя;
- нажать Сохранить.
Настройка направления движения
Настройка Направление предназначена для сохранения в базу данных только части распознанных номеров транспортных средств, в зависимости от их направления движения. Под направлениями движения, для удобной визуализации настройки, понимаются географические стороны света: север, юг, запад, восток и их комбинации (северо-восток, юго-запад и т.д.). То есть направление движения в кадре «слева направо» интерпретируется как направление на «восток», а «сверху вниз» - на «юг».
Данную настройку следует использовать при большой глубине зоны захвата, для селекции целей по направлению. Также эта настройка используется при работе совместно с радаром. Для настройки параметров направления необходимо (см. рис. Модуль распознавания AutoCode. Настройка направления движения):
- перейти во вкладку Оборудование диалогового окна Настройка системы;
- в левой части приложения выбрать объект Модуль распознавания AutoCode, который необходимо настроить, и кликнуть по нему левой кнопкой мыши;
- в правой части приложения в форме настроек параметров модуля распознавания AutoCode нажать на соответствующую кнопку в блоке Направления, что бы установить необходимые настройки. По умолчанию включены все направления.
Пример
Транспортное средство в кадре движется "снизу вверх", т.е. на "север", настройка "Направление" установлена в значение "юг" - распознанный номер не будет записан в БД, так как направление транспортного средства не соответствует установленным настройкам. В том случае, если направление движения транспортного средства определить не удалось, возвращается направление «не определено».
Удаление и отключение объекта Модуль распознавания AutoCode
Отключение объекта Модуль распознавания AutoCode
Для отключения объекта Модуль распознавания AutoCode необходимо:
- перейти во вкладку Оборудование диалогового окна Настройка системы;
- выбрать объект Модуль распознавания AutoCode, который необходимо отключить, и кликнуть по нему правой кнопкой мыши (см. рис. Модуль распознавания AutoCode. Выбор модуля распознавания для настройки).;
- активировать опцию Отключить в правой части приложения на форме настроек модуля (см. рис. Модуль распознавания AutoCode. Отключение объекта Модуль распознавания AutoCode).
Удаление объекта Модуль распознавания AutoCode
Для удаления объекта Модуль распознавания AutoCode необходимо:
- перейти во вкладку Оборудование диалогового окна Настройка системы;
- выбрать объект Модуль распознавания AutoCode, который необходимо удалить, и кликнуть по нему левой кнопкой мыши (см. рис. Модуль распознавания AutoCode. Вкладка Оборудование в системе Интеллект);
- в появившемся контекстном меню выбрать пункт Удалить объект (см. рис. Модуль распознавания AutoCode. Контекстное меню объекта);
- в появившемся диалоговом окне Подтверждение нажать кнопку ОК (см. рис. Модуль распознавания AutoCode. Диалоговое окно подтверждения удаления объекта).
Модуль распознавания AutoCode Intellect AutoCode Intellect Recognition Module