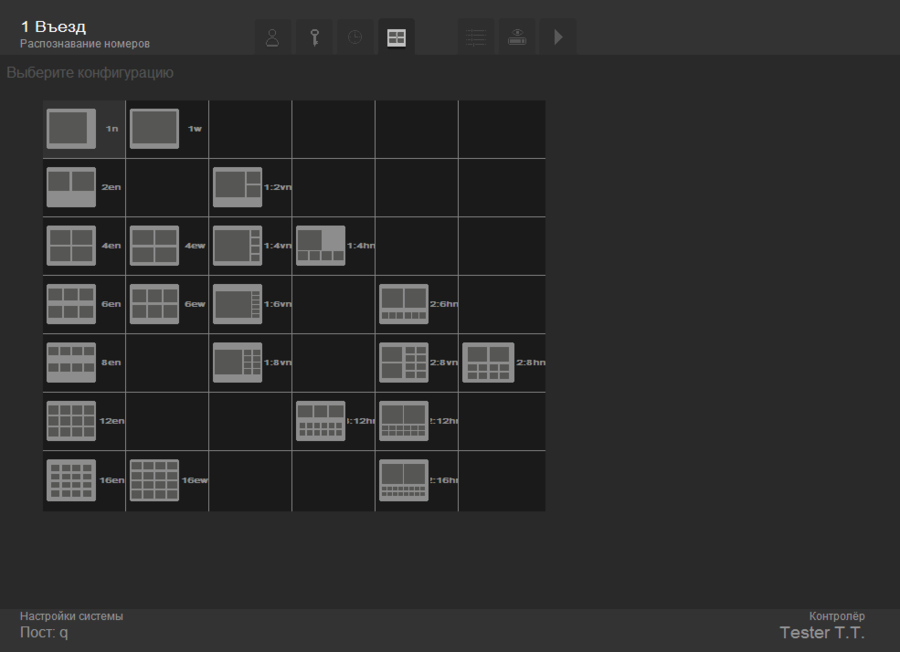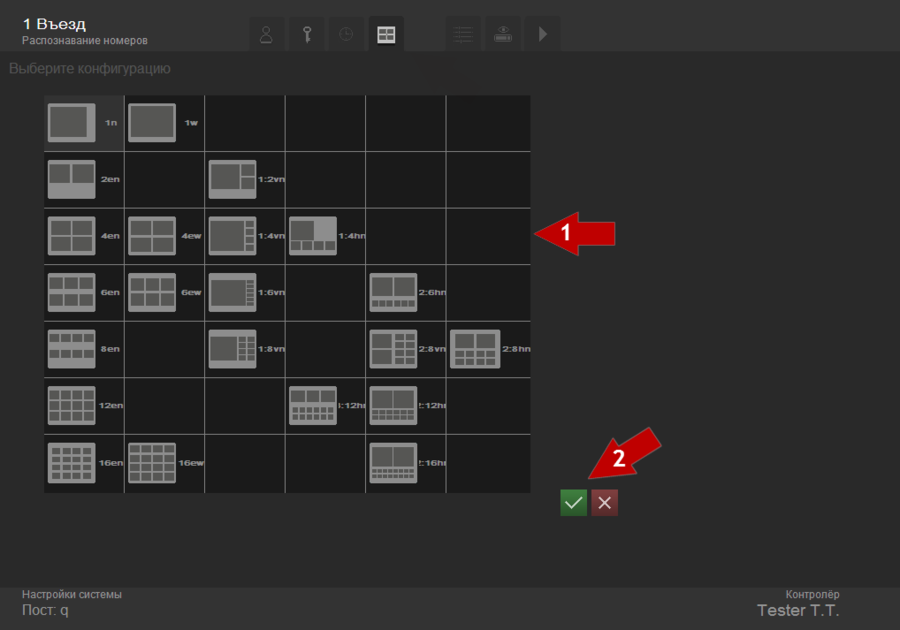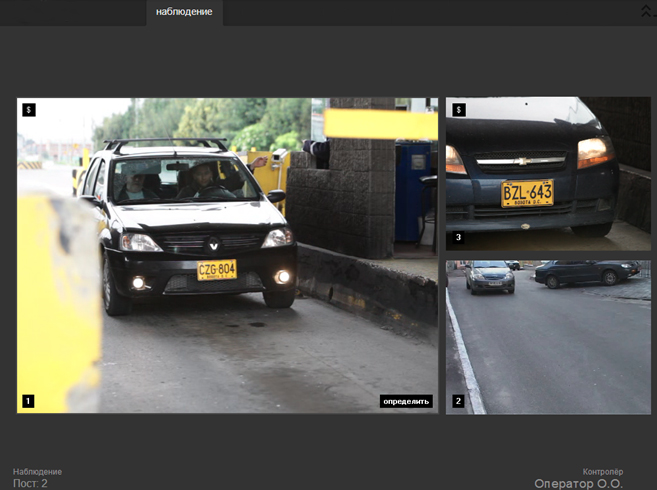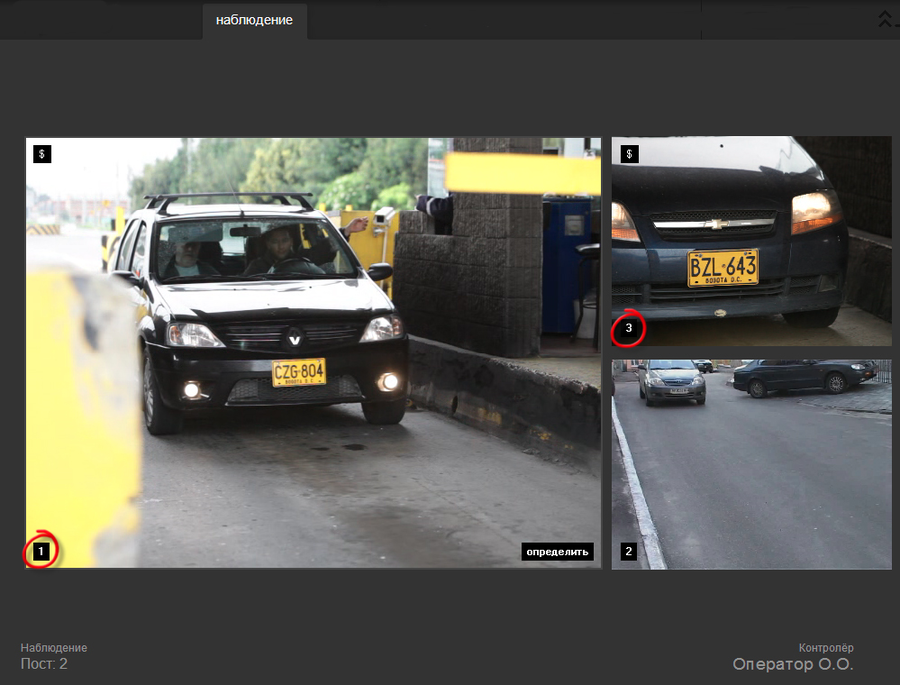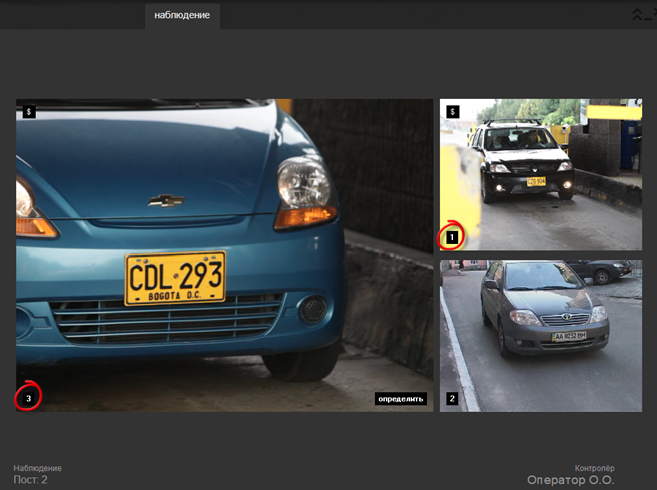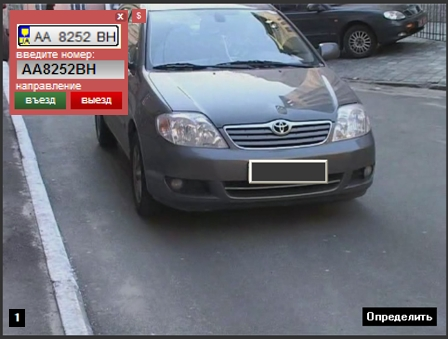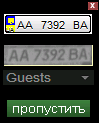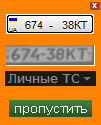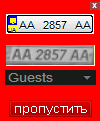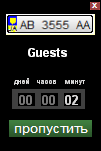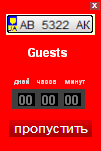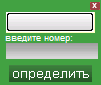Вкладка "Наблюдение" с тарифами
Вкладка «Наблюдение»
Основная работа оператора производится во вкладке «Наблюдение». На этой вкладке отображается набор viewport’ов, с помощью которых производится контроль за объектом.
Viewport (Вьюпорт) - это окно вывода видеопотока из определенного источника в приложении.
Настройка внешнего вида вкладки «Наблюдение» производится администратором в разделе Конфигурация viewport’ов» вкладки «Настройки». Описание процесса настройки приведено в разделе «Настройка внешнего вида вкладки «Наблюдение». Работа оператора с вкладкой описана в разделе «Работа с вкладкой «Наблюдение».
Настройка внешнего вида вкладки «Наблюдение»
Как уже было отмечено выше, настройка внешнего вида вкладки «Наблюдение» производится в разделе «Конфигурация viewport’ов» вкладки «Настройки». В зависимости от разрешения монитора и требуемых условий мониторинга можно установить множество разнообразных конфигураций viewport’ов.
Раздел «Конфигурация viewport’ов» позволяет выбрать отображение viewport’ов, наиболее удобное пользователю и удовлетворяющее требованиям к системе. Внешний вид раздела представлен на рисунке Наблюдение. Внешний вид вкладки «Конфигурация viewport’ов».
Для каждой конфигурации представлено ее графическое отображение и текстовое описание (см. рис. Наблюдение. Описание конфигурации отдельного viewport’а). Графическое отображение – это то, как viewport’ы будут отображаться в конечном итоге на вкладке «Наблюдение», а текстовое описание определяет параметры конфигурации. Цифры в описании конфигурации viewport’а – это количество viewport’ов, которые будут отображаться у пользователя. Буквы – это тип отображения.
Описание типов конфигурации представлено в таблице 1.
- Таблица 1. Типы отображения viewport’ов
| n, en | пропорции кадра (3х4) сохраняются, все viewport равнозначны |
| w, ew | пропорции кадра (3х4) изменяются таким образом, что бы viewport’ы занимали максимальную площадь экрана, все viewport равнозначны |
| vn | главный (большой) viewport располагается вертикально по отношению к маленьким |
| hn | главный (большой) viewport располагается горизонтально по отношению к маленьким |
Также в систему заложена возможность «сворачивать» и «разворачивать» viewport’ы. Это означает что, к примеру, выбрав конфигурацию «1:4vn» оператор сможет обрабатывать 5 видеопотоков одновременно: один развернутый и четыре в уменьшенном режиме.
Для того, что бы задать конфигурацию viewport’ов, необходимо выбрать нужную конфигурацию из списка и нажать кнопку ![]() «Сохранить настройки» (см. рис. Наблюдение. 3адание конфигурации viewport’ов).
«Сохранить настройки» (см. рис. Наблюдение. 3адание конфигурации viewport’ов).
Работа с вкладкой «Наблюдение»
Как было отмечено выше, основная работа оператора производится во вкладке «Наблюдение». На этой вкладке отображается набор viewport’ов, с помощью которых производится контроль за объектом.
Внешний вид вкладки «Наблюдение» представлен на рисунке Наблюдение. Внешний вид вкладки.
Изображение во viewport’е при необходимости можно приблизить или отдалить. Обычный вид изображения во viewport’е (см. рис. Наблюдение. Изображение во viewport’е).
Чтобы приблизить изображение, необходимо один раз кликнуть на нем левой кнопкой мыши и прокрутить колесо скрола. Результатом выполнения данных действий будет изменение отображаемого изображения и появление масштабного редактора. Перетаскивание квадрата в масштабном редакторе изменяет отображаемую область (см. рис. Наблюдение. Увеличенное изображение).
В том случае, если viewport’ов более одного и один из них назначен главным (один из viewport’ов значительно больше по размеру, чем остальные), то оператор имеет возможность определять, какой из потоков будет выводиться на главный viewport. Для этого ему нужно один раз кликнуть по тому viewport’у, поток которого он хочет определить главным. Поток, на который кликнули, будет выводиться на главном viewport’е, а поток из главного viewport’a - в том, на котором кликнули.
Например, система находится в следующем состоянии (см. рис. Наблюдение. Выбор «главного» потока, 1 канал) - на главный viewport выводится поток первого канала.
В этом случае, клик по viewport’у, в который выводится поток третьего канала, приведет систему в следующее состояние (см. рис. Наблюдение. Выбор «главного» потока, 3 канал): поток третьего канала выводится в главном viewport’е, а поток первого канала - в том, в котором до этого выводился поток третьего канала.
IВ том случае, если все viewport’ы равноценны (окна viewport’ов одинаковые по размеру), то клик на viewport не меняет положение потока.
Внимание!
В том случае, если один из viewport’ов определен как главный, а остальные – как дополнительные, то кнопка «Определить» отображается только на главном viewport’е.
Рассмотрим подробнее один из viewport’ов:
Viewport может содержать следующие элементы:
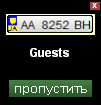 |
Аллерт – сообщение системы оператору о распознанном номере. В зависимости от режима работы каждого канала аллерты могут различаться между собой. В некоторых режимах предполагается самостоятельное принятие решения оператором о дальнейших действиях с распознанным авто. Подробнее об этом рассказывается в разделе «Сообщения системы». |
| Кнопка для ручного определения номера в кадре. Использование этой кнопки представлено ниже, в том числе на рис. Наблюдение. Ввод номера вручную. | |
| Кнопка пополнения счета транспортного средства. Доступна только в версии Overseer Parking с включенной тарификацией. | |
| Файл:ViewportButton.png | Номер текущего viewport’а |
В случае, если системе не удалось распознать номер транспортного средства, оператор может вручную внести его в базу. При нажатии кнопки «Определить» появляется рамка, которую нужно подогнать под размер номера в кадре. Далее необходимо ввести номер транспортного средства и выбрать направление движения (въезд либо выезд). Результатом этой операции является появление соответствующих записей в таблицах событий и статистики.
Внимание!
Вводить номера нужно в кириллической раскладке (RU или UA). В противном случае система выдаст сообщение о несовпадении типа номера с реальным.
Сообщения системы
В процессе работы система выдает оператору сообщения (аллерты). Пропуск транспортного средства на парковку (с парковки), и занесение соответствующих записей в журнал событий и статистики осуществляется по нажатию на кнопку «Пропустить». Время жизни аллерта – пока оператор не отреагирует на него: либо пропуск авто на парковку (с парковки), либо закрытие аллерта по кнопке «х». В случае подключения внешних пропускных устройств (шлагбаум, ворота) их срабатывание будет производиться по кнопке «Пропустить».
Цвет аллерта свидетельствует о принадлежности распознанного номера определенной группе. Красный цвет аллерта сигнализирует о следующих событиях:
- повторный въезд авто (авто уже находится на парковке);
- повторный выезд (данного авто нет на парковке в данный момент);
- при выезде на счету недостаточно денег для оплаты парковки.
Въезд и выезд транспортного средства с объекта
Для того, что бы пропустить транспортное средство на объект:
- Если номер был распознан системой автоматически, и в номере не содержится ошибок, оператору необходимо нажать кнопку «Пропустить» на въездном аллерте.
- Если номер был распознан частично или в распознанном номере содержатся ошибки:
- оператору необходимо нажать на строку с номером на въездном аллерте;
- отредактировать номер на аллерте редактирования номера и нажать «Пропустить» (если направление движения было определено автоматически) или «Въезд» (если направление движения нужно задать в ручном режиме);
- нажать кнопку «Пропустить» на въездном аллерте.
- Если номер не был распознан, то оператору нужно:
- нажать кнопку «Определить» на viewport’е;
- ввести номер на аллерте редактирования номера и нажать «Пропустить» (если направление движения было определено автоматически) или «Въезд» (если направление движения нужно задать в ручном режиме);
- нажать кнопку «Пропустить» на въездном аллерте.
После этого аллерт скроется, на вкладке «События» появится запись с данными по въезду транспортного средства, а для транспортного средства откроется парковка в соответствии с его группой (данные по парковке доступны на вкладке «Статистика»).
Внимание!
Если для въезжающего транспортного средства еще нет записи в картотеке, то при нажатии на кнопку «Пропустить» транспортное средство будет внесено в группу «Гости» с созданием карточки автомобиля. По умолчанию вместо ФИО владельца будет отображаться номер транспортного средства. Чтобы въезжающее транспортное средство было отнесено к группе, отличной от группы «Гости» (и как следствие тарифицировалось не по гостевому тарифу), необходимо в выпадающем списке на въездном аллерте до нажатия кнопки «Пропустить» выбрать соответствующую группу.
Если для въезжающего транспортного средства уже есть запись в картотеке и группа, к которой принадлежит транспортное средство, тарифицируется по неабонементному тарифу, то при въезде оператор может сменить группу этого транспортного средства. Для этого необходимо перед нажатием кнопки «Пропустить» выбрать новую группу в выпадающем списке на въездном аллерте. По нажатию кнопки «Пропустить» карточка транспортного средства будет перенесена в группу, указанную оператором, а парковка для транспортного средства откроется по тарифу новой группы.
Если въезжающее транспортное средство находится в группе, которая тарифицируется по абонементному тарифу, то сменить его группу при въезде нельзя.
Для того, что бы выпустить транспортное средство с объекта:
- Если номер был распознан системой автоматически, и в номере не содержится ошибок, оператору необходимо нажать кнопку «Пропустить» на выездном аллерте;
- Если номер был распознан частично или в распознанном номере содержатся ошибки:
- оператору необходимо нажать на строку с номером на выездном аллерте;
- отредактировать номер на аллерте редактирования номера и нажать «Пропустить» (если направление движения было определено автоматически) или «Выезд» (если направление движения нужно задать в ручном режиме);
- нажать кнопку «Пропустить» на выездном аллерте.
- Если номер не был распознан, то оператору нужно:
- нажать кнопку «Определить» на viewport’е;
- ввести номер на аллерте редактирования номера и нажать «Пропустить» (если направление движения было определено автоматически) или «Выезд» (если направление движения нужно задать в ручном режиме);
- нажать кнопку «Пропустить» на выездном аллерте.
После этого аллерт скроется, на вкладке «События» появится запись с данными по выезду транспортного средства, а на вкладке «Статистика» появятся данные по закрытию парковки (если транспортное средство тарифицировалось по абонементному тарифу, то на вкладке «Статистика» отобразится только выезд, а закрытие парковки произойдет автоматически при заверении абонементного периода).
Если на момент выезда на счету транспортного средства недостаточно денег для оплаты стоимости парковки, то после нажатия кнопки «Пропустить» отобразится аллерт пополнения баланса. Оператор должен внести сумму, полученную от владельца, в поле аллерта и нажать кнопку «Пополнить». После этого оператор должен подтвердить выезд транспортного средства с парковки, еще раз нажав кнопку «Пропустить» на выездном аллерте.
Внимание!
Транспортное средство не может покинуть парковку до тех пор, пока стоимость парковки не будет оплачена полностью. Группа аллертов «Аллерт выезда -> Аллерт пополнения баланса -> Аллерт выезда» будет отображаться оператору до тех пор, пока сумма на счету транспортного средства будет меньше суммы за оплату парковки. Отложенная оплата не возможна.
"Live" tab with rates Вкладка "Наблюдение" с тарифами Pestaña "Seguimiento" con tarifas