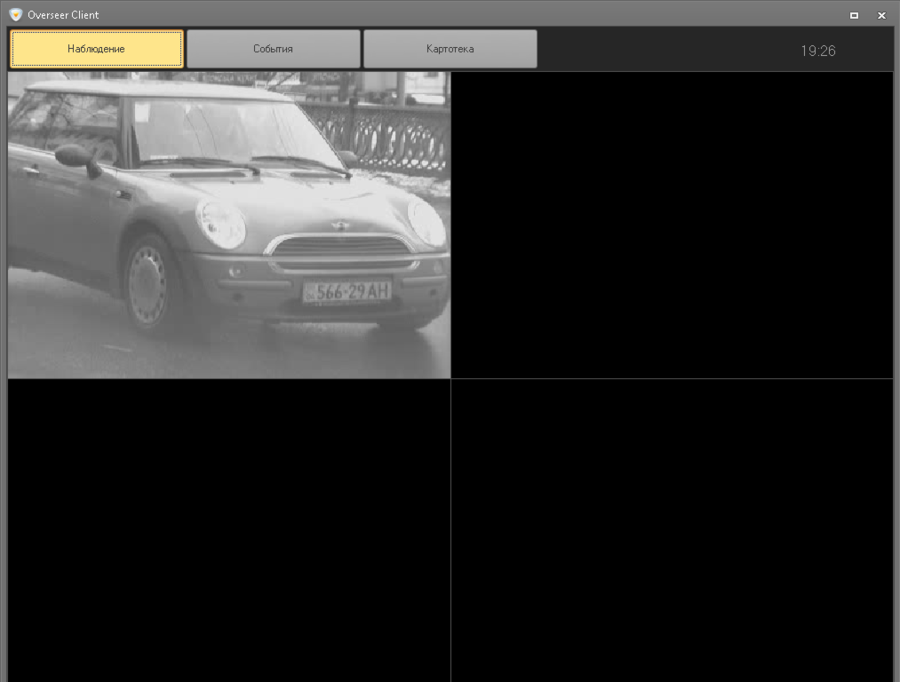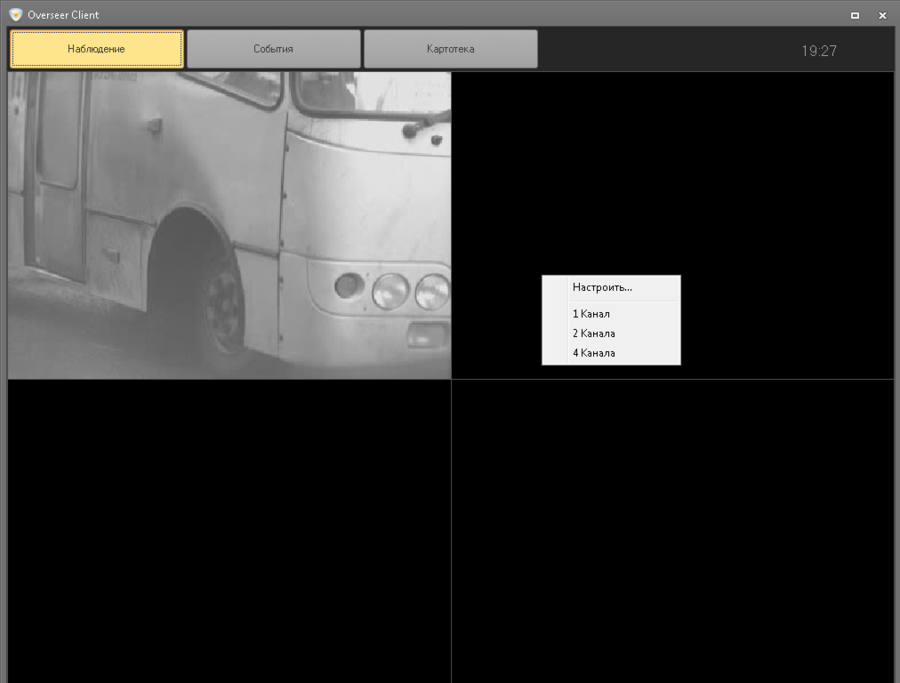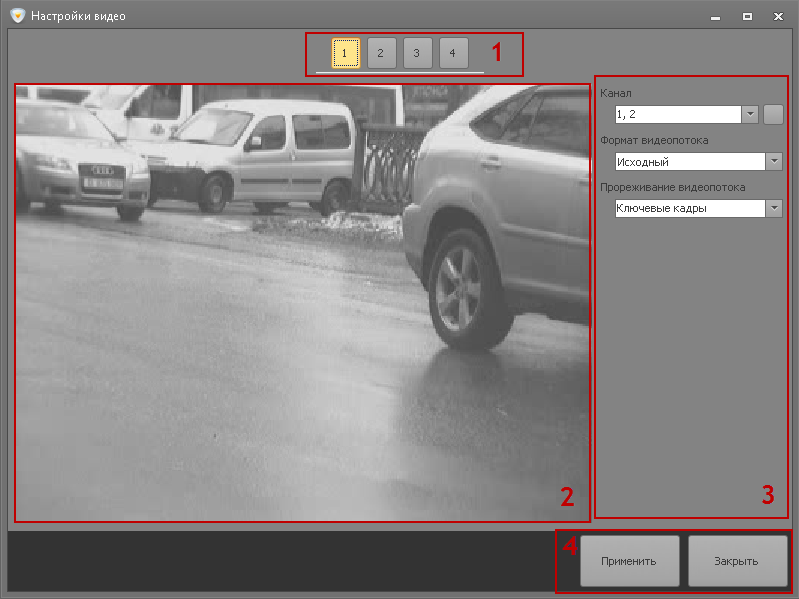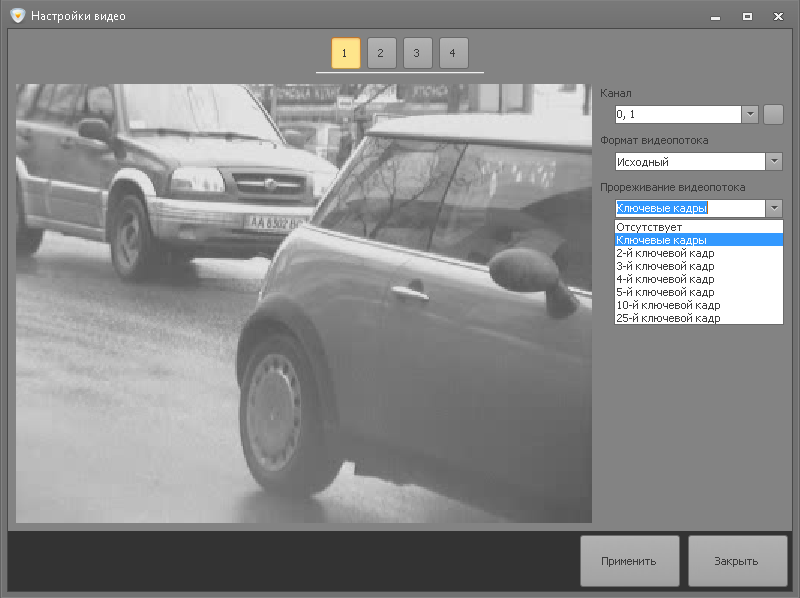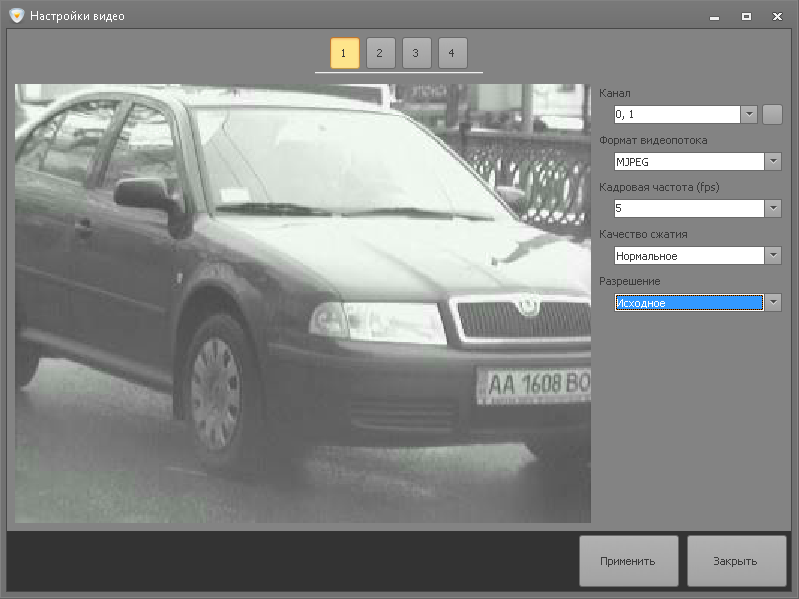Вкладка "Наблюдение" в клиенте Overseer Viewer
Перейти к навигации
Перейти к поиску
Вкладка Наблюдение
На вкладке Наблюдение отображается набор viewport’ов, с помощью которых производится контроль за объектами. Внешний вид вкладки Наблюдение представлен на рисунке Клиент Overseer Viewer. Вкладка «Наблюдение».
Настройка внешнего вида вкладки Наблюдение
Для настройки внешнего вида вкладки Наблюдение необходимо:
- перейти на вкладку Наблюдение;
- правой кнопкой мыши вызвать контекстное меню, щелкнув по области viewport’ов (см. рис. Клиент Overseer Viewer. Контекстное меню настройки);
- выбрать необходимое количество каналов для отображения, нажав на соответствующую строку меню (1 Канал, 2 Канала или 4 Канала).
Окно Настройки видео и добавление видео на вкладку Наблюдение
Окно Настройки видео предназначено для управления параметрами отображаемого видео. Основные элементы окна Настройки видео (см. рис. Клиент Overseer Viewer. Окно Настройки видео):
- панель выбора viewport’а для настройки;
- видео, отображаемое с канала;
- область настроек;
- кнопки управления сохранением настроек:
- кнопка Применить для сохранения и применения настроек;
- кнопка Закрыть для выхода из окна настройки без сохранения настроек, которые не были применены.
Добавление видео на вкладку Наблюдение
Для того, что бы настроить отображение видео на вкладке Наблюдение в клиенте Overseer Viewer необходимо последовательно выполнить последующие шаги:
- перейти на вкладку Наблюдение;
- правой кнопкой мыши вызвать контекстное меню, щелкнув по области viewport’ов;
- выбрать пункт меню Настроить... (см. рис. Наблюдение" в клиенте Overseer Viewer. Окно настройки видео).
- в появившемся окне Настройки видео указать параметры подключения и отображения видео:
- на панели выбора viewport’а выбрать номер viewport’а, в котором будет отображаться видео;
- в поле Канал в чекбоксе выбрать канал видеосервера, видео с которого будет отображаться в данном viewport’е. Кнопка "...", расположенная справа от поля Канал, предназначена для обновления информации о доступных каналах;
- выбрать Формат видеопотока:
- Исходный - видео будет отображаться в таком же виде, как было принято видеосервером. При выборе данного формата передачи видео необходимо дополнительно указать, какие кадры из исходного видеопотока будут отображаться, что в последствии повлияет на количество кадров в секунду, которые будут показаны пользователю. Для указания количества кадров необходимо задать параметру Прореживание видеопотока одно из следующих значений (см.рис. Клиент Overseer Viewer. Настройка видео в исходном формате):
- Исходный - отображаться будут все кадры из исходного потока, без прореживания;
- Ключевые кадры - будут отображены только ключевые кадры. Прореживание кадров, с одной стороны, уменьшит трафик передачи данных по сети, с другой стороны, ухудшит качество видео;
- 2-й ключевой кадр ... 25-й ключевой кадр - выбор ключевых кадров, которые будут показаны пользователю. Прореживание кадров, с одной стороны, уменьшит трафик передачи данных по сети, с другой стороны, ухудшит качество видео;
- MJPEG - видео, принятое видеосервером, будет передаваться в формате MJPEG. При выборе данного формата передачи видео необходимо указать следующие дополнительные параметры (см. рис. Клиент Overseer Viewer. Настройка видео в формате MJPEG):
- в поле Кадровая частота (fps) выбрать частоту кадров, с которой будет воспроизводиться видеопоток;
- в поле Качество сжатия выбрать качество сжатия видео. Ухудшение качества сжатия, с одной стороны, уменьшит трафик передачи данных по сети, с другой стороны, ухудшит качество видео;
- в поле Разрешение выбрать разрешение кадра. Уменьшение разрешения кадра, с одной стороны, уменьшит трафик передачи данных по сети, с другой стороны, ухудшит качество видео;
- Исходный - видео будет отображаться в таком же виде, как было принято видеосервером. При выборе данного формата передачи видео необходимо дополнительно указать, какие кадры из исходного видеопотока будут отображаться, что в последствии повлияет на количество кадров в секунду, которые будут показаны пользователю. Для указания количества кадров необходимо задать параметру Прореживание видеопотока одно из следующих значений (см.рис. Клиент Overseer Viewer. Настройка видео в исходном формате):
- нажать кнопку Применить для сохранения настроек. Результат настройки будет отображен в области видео окна Настройки видео;
- нажать кнопку Закрыть для закрытия формы.