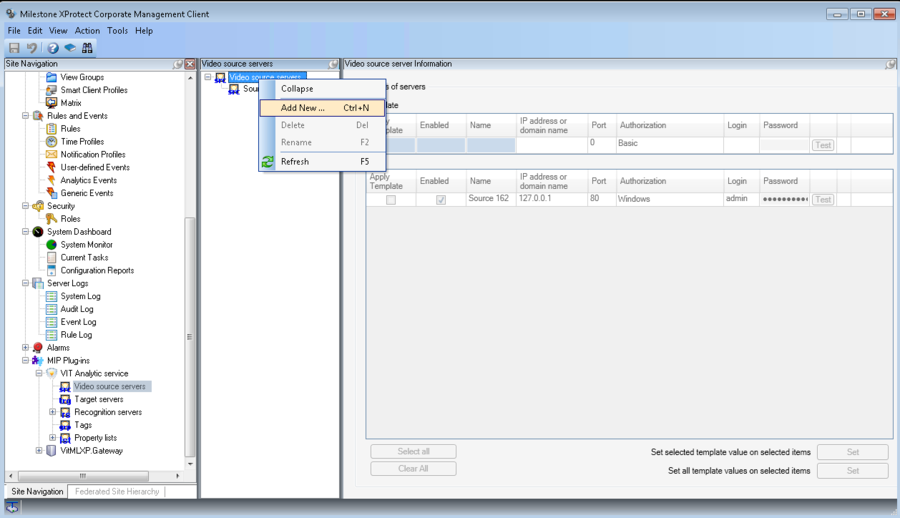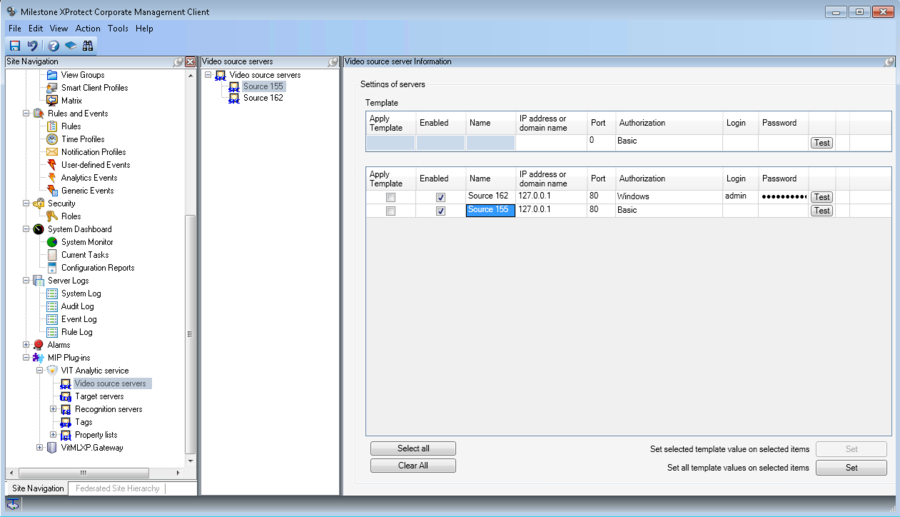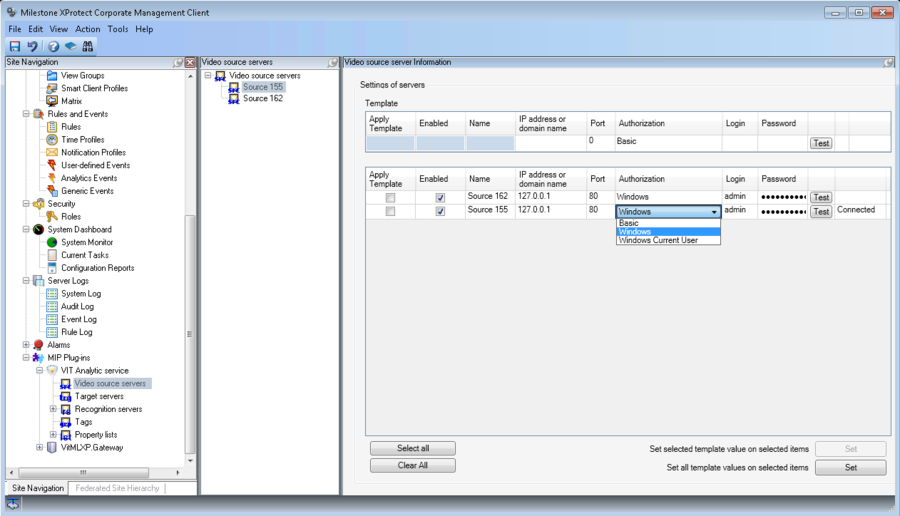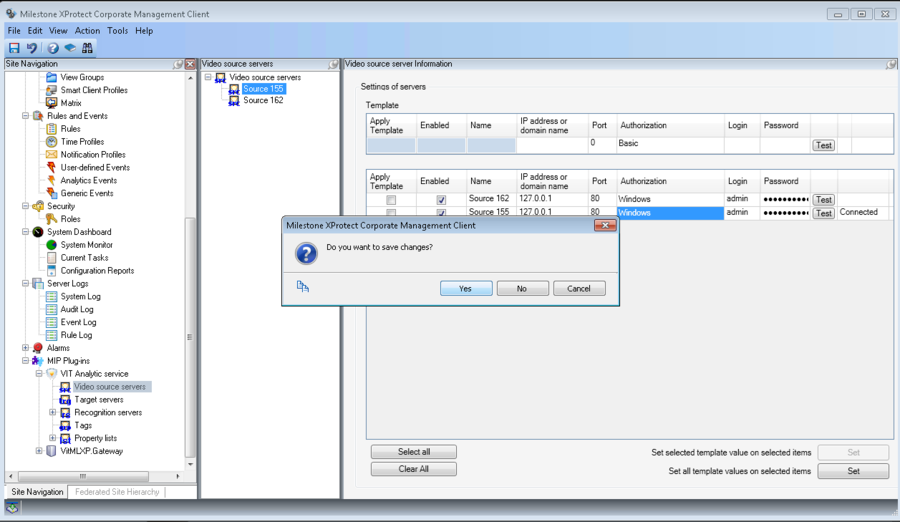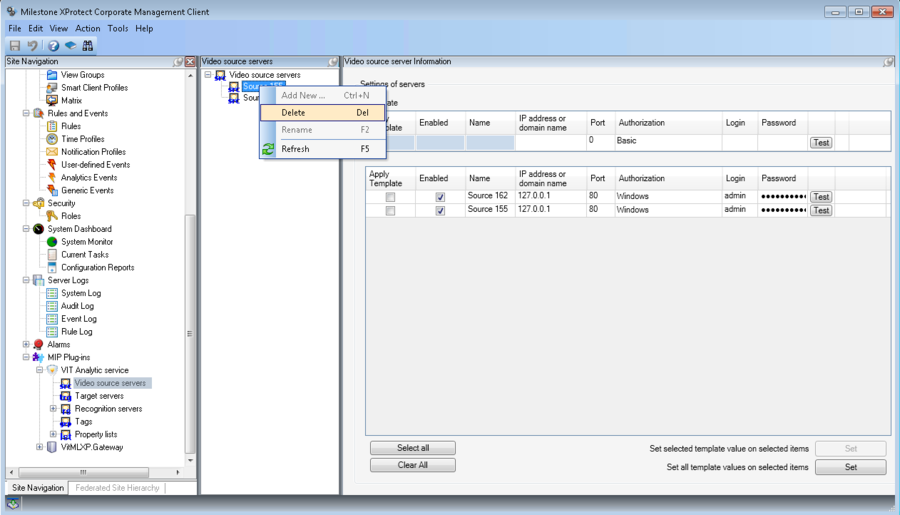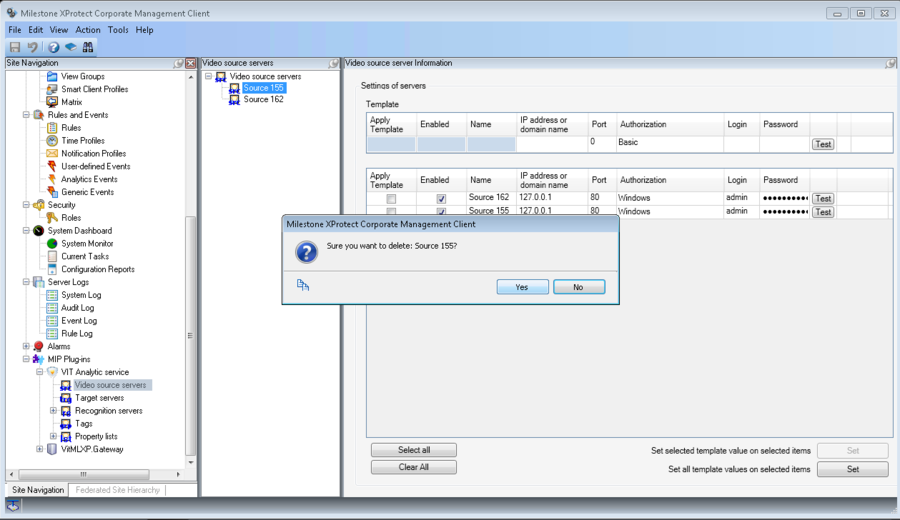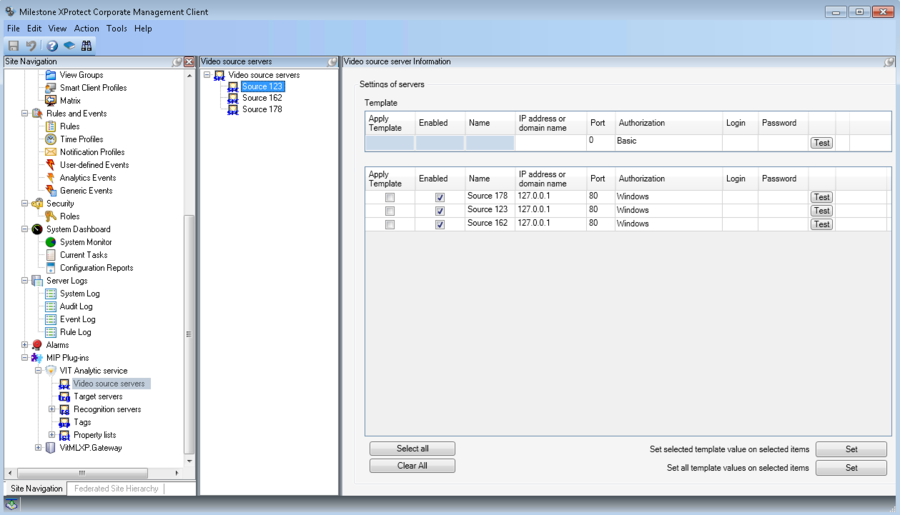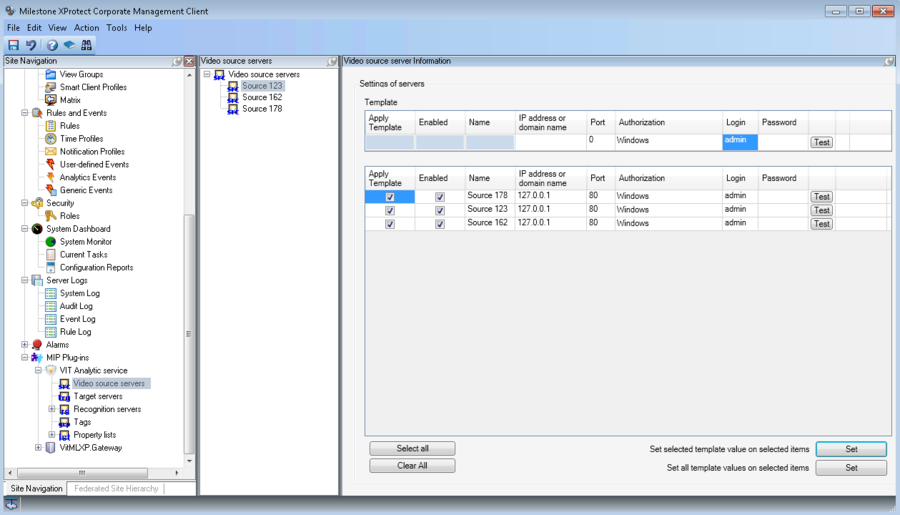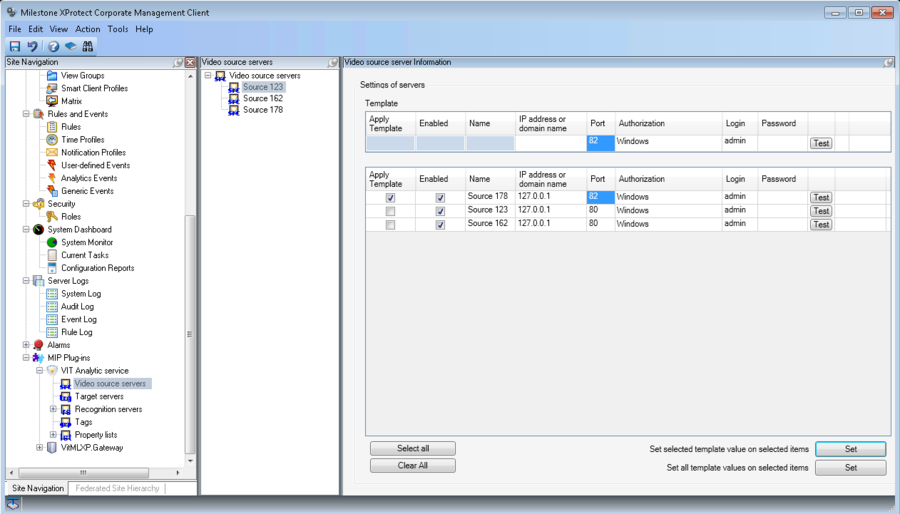Сервера Источники видео, версия Corporate
Управление серверами Источниками видео
После установки модуля, VIT Recognition Server доступен для настройки в приложении Milestone Management Application в разделе Surveillance Server – Advanced Configuration - MIP Plug-ins – VIT Analytic Service. Для настройки сервера распознавания VIT не нужны дополнительные программы.
Список серверов Источников Видео находится в узле Видеосервера (Video source servers) дерева объектов Milestone Management Application.
Для того, что бы просмотреть список серверов, доступных в системе, необходимо выбрать раздел Видеосервера (Video source servers). После этого в правой части приложения отобразится два окна (см. рис. Сервера Источники Видео. Список серверов, доступных в системе):
- Видеосервера (Video source servers) - список всех серверов Источников видео, доступных в системе;
- Видеосервер Информация (Video source server Information) – детальная информация о настройках серверов.
Назначение столбцов таблицы Информация Видеосервера (Video source server Information):
- Включено (Enabled) – отметка в этом поле свидетельствует о том, что сервер доступен для использования;
- Имя (Name) – имя сервера;
- IP адрес или имя домена (IP address or domain name) – IP адрес компьютера, на котором находится сервер Записи;
- Порт (Port) – порт для подключения;
- Авторизация (Authorization) – тип авторизации, который используется при подключении к серверу Записи.
- Basic – авторизация на сервере Записи с данными пользователя, созданного через Milestone Management Application. Данный пользователь должен обладать правами Администратора. Данный тип авторизации может быть использован в Milestone Corporate 6.0 и выше;
- Windows – авторизация на сервере Записи с данными пользователя Windows;
- Windows Current User – авторизация на сервере Источнике видео с данными текущего пользователя Windows.
- Логин (Login) – логин, используемый для подключения к серверу источнику Видео;
- Пароль (Password) - пароль, используемый для подключения к серверу источнику Видео;
- Тест (Test) – кнопка, позволяющая быстро определить статус подключения к видео серверу.
Данные по конкретному серверу можно увидеть в таблице всех серверов Источников видео в окне Видеосервер Информация (Video source server Information).
Создание нового сервера Источника видео
Для создания сервера Источника видео необходимо выполнить следующие шаги:
- левой кнопкой мыши кликнуть по пункту Видеосервера (Video source servers) в дереве объектов Milestone Management Application;
- правой кнопкой мыши кликнуть на узле Видеосервера (Video source servers) в окне Видеосервера и в контекстном меню выбрать Добавить (Add New) (см. рис. Сервера Источники Видео. Создание нового сервера);
- в появившемся окне необходимо ввести название сервера и нажать кнопку ОК (см. рис. Сервера Источники Видео. Указание имени нового сервера).
После создания новый сервер будет доступен в списке серверов для дальнейшей конфигурации.
Настройка сервера Источника видео
Для того, что бы внести изменения в данные о сервере Источнике видео, необходимо кликнуть левой кнопкой мыши на имени любого сервера в окне Видеосервера (Video source servers), и в соответствующей строке таблицы серверов указать настройки сервера (см. рис. Сервера Источники Видео. Окно настроек сервера источника видео).
Template – таблица-образец, по которому будут заполнены столбцы IP адреса, порта, типа авторизации, логина и пароля нижней таблицы (таблицы, содержащей информацию о настройках серверов).
Назначение столбцов таблицы:
- Применить шаблон (Apply Template) – отметка в этом поле свидетельствует о том, что при заполнении полей таблицы будет использован шаблон, описанный выше;
- Включено (Enabled) – отметка в этом поле свидетельствует о том, что сервер доступен для использования;
- Имя (Name) – название сервера;
- IP адрес или имя домена (IP address or domain name) – IP адрес компьютера, на котором находится сервер Записи. В том случае, если сервер Записи находится на том же компьютере, что и МА, нужно указать – IP адрес этого компьютера. Указывать в качестве IP адреса «127.0.0.1» или «localhost», можно только в том случае, если используется один сервер Аналитики, и он установлен на этом же компьютере;
- Порт (Port) – порт для подключения;
- Авторизация (Authorization) – тип авторизации, который используется при подключении к серверу Записи.
- Basic – авторизация на сервере Записи с данными пользователя, созданного через Milestone Management Application. Данный пользователь должен обладать правами Администратора. Данный тип авторизации может быть использован в Milestone Corporate 6.0 и выше;
- Windows – авторизация на сервере Записи с данными пользователя Windows;
- Windows Current User – авторизация на сервере Источнике видео с данными текущего пользователя Windows.
- Логин (Login) – логин, используемый для подключения к серверу Записи. Если пользователь доменный, то необходимо указывать в формате ИМЯ ДОМЕНА\ИМЯ ПОЛЬЗОВАТЕЛЯ. Если пользователь локальный, то можно указывать в формате ИМЯ ПОЛЬЗОВАТЕЛЯ;
- Пароль (Password) - пароль, используемый для подключения к серверу Записи;
- Тест (Test) – кнопка, позволяющая быстро определить статус подключения к видео серверу.
Рассмотрим вариант построения системы, когда Сервер Записи находится на одном компьютере, а МА – на другом. На том компьютере, где установлен Сервер Записи, авторизация в Windows осуществляется под логином «admin» с паролем «q1w2e3r4t5». На том компьютере, где установлен MA, авторизация в Windows осуществляется под логином «user» с паролем «q1w2e3r4».
В том случае, если выбрать тип авторизации «Windows Current User», то поля Логин (Login) и Пароль (Password) будут не доступны, а система будет пытаться авторизоваться на сервере Записи с логином и паролем от компьютера, где установлен МА (т.е. «user», «q1w2e3r4»). Естественно, в авторизации будет отказано, так как пользователя с указанными логином и паролем на сервере Записи нет.
В том случае, если выбрать тип авторизации «Windows», а в поля Логин (Login) и Пароль (Password) ввести «admin» и «q1w2e3r4t5» соответственно, то при попытке авторизации на сервере Записи будут использоваться эти данные, и она пройдет успешно. Если же выбрать тип авторизации «Windows», а в Логин (Login) и Пароль (Password) ввести «user» и «q1w2e3r4»(логин и пароль пользователя от компьютера, где стоит МА) соответственно, то в авторизации на сервере Записи будет отказано, так как пользователя с таким логином и паролем на сервере Записи нет.
В том случае, если выбрать авторизации «Basic», то поля Логин (Login) и Пароль (Password) заполняются соответственно одному из пользователей, находящихся в дереве свойств XProtect в пункте Advanced Configuration – Users. При этом указываемый пользователь должен обладать правами администратора.
Таким, образом, рекомендованная схема авторизации представлена в таблице Рекомендованная схема авторизации.
| Тип системы/Версия Milestone | Corporate 5.0 | Corporate 6.0 |
|---|---|---|
| Распределенная (cервер Записи находится на одном компьютере, а МА – на другом) | Windows | Windows, Basic |
| На одном компьютере | Windows, Windows Current User | Windows, Windows Current User, Basic |
Для проверки подключения к серверу необходимо нажать кнопку Test. В том случае, если системе удалось осуществить подключение к серверу, то в последней колонке отобразится слово «Connected» (см. рис. Сервера Источники Видео. Пример успешного подключения). В этом случае настройка сервера завершена.
Завершив настройку, необходимо сохранить параметры. Для этого можно воспользоватся одним из двух способов(см. рис. Сервера Источники Видео. Сохранение настроек):
- нажать кнопку Сохранить (Save) на панели управления;
- перейти на другой объект дерева Milestone, а в появившемся диалоговом окне нажать кнопку Да (Yes).
Удаление сервера Источника видео
Для удаления сервера Источника видео необходимо выполнить следующие шаги:
- правой кнопкой мыши кликнуть по названию необходимого сервера Источника видео и в контекстном меню выбрать Удалить (Delete) (см. рис. Сервера Источники Видео. Удаление существующего сервера);
- подтвердить удаление выбранного сервера Источника, нажав кнопку Да (Yes) в появившемся диалоговом окне (см. рис. Сервера Источники Видео. Подтверждение удаления сервера).
Работа с шаблонами
Для упрощения управления серверами Источников видео предусмотрен механизм работы с шаблонами.
Шаблон – это значение или их набор, которые будут применены ко всем выбранным серверам. Применение шаблонов настроек целесообразно при настройке большого количества серверов с одинаковыми значениями всех или некоторых параметров.
Для использования шаблона необходимо выполнить следующие шаги:
- в окне Информация Видеоисточника (Video source server Information) в разделе Шаблон (Template) указать нужные значения параметров;
- отметить флагами Применить шаблон (Apply template) те сервера, к которым необходимо применить значения, указанные на шаге 1;
- нажать кнопку Установить (Set):
- Применить выбранное значение шаблона к выбранным элементам (Set selected template value on selected items) – к серверам, отмеченным на шаге 2, будет применено только то значение из раздела Template, которое на момент нажатия кнопки активно (ячейка выделена рамкой или подсвечена);
- Применить все значения шаблона к выбранным элементам (Set all template values on selected items) - к серверам, отмеченным на шаге 2, будут применены все значения из раздела Template.
Пример
Пусть в системе существует 3 сервера. Для всех трех серверов необходимо настроить параметры подключения. При этом на момент начала настройки параметры имеют следующий вид (см. рис. Сервера Источников. Начальное значение параметров сервера Источника событий):
- IP address or domain name – 127.0.0.1;
- Порт (Port) – 80;
- Authorization – Windows.
Необходимо задать серверам следующие параметры:
- Логин (Login) для всех трех серверов – admin;
- Порт (Port) – для первого канала – 82.
Возможный вариант настройки с использованием шаблонов описан ниже.
Шаг 1
- в разделе Шаблон (Template) указать значение Логин (Login) – admin;
- в разделе со списком серверов отметить «да» (флаг стоит) в колонке Применить шаблон (Apply template) для всех трех серверов;
- нажать кнопку Установить (Set) для значения Применить выбранное значение шаблона к выбранным элементам (Set selected template value on selected items);
Результат выполнения первого шага представлен на рисунке Сервера Источников. Шаг 1 настройки с использованием шаблонов.
Шаг 2
- в разделе со списком серверов для первого сервера указать значение Порт (Port) – 82.
Результат выполнения второго шага представлен на рисунке Сервера Источников. Шаг 2 настройки с использованием шаблонов.
Настройка серверов согласно заданным параметрам окончена.
Source Servers, Corporate version Сервера Источники видео, версия Corporate