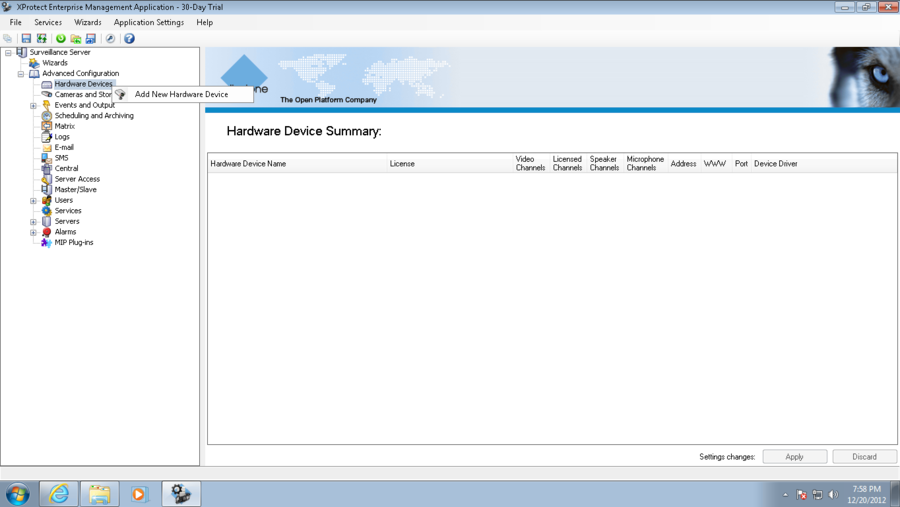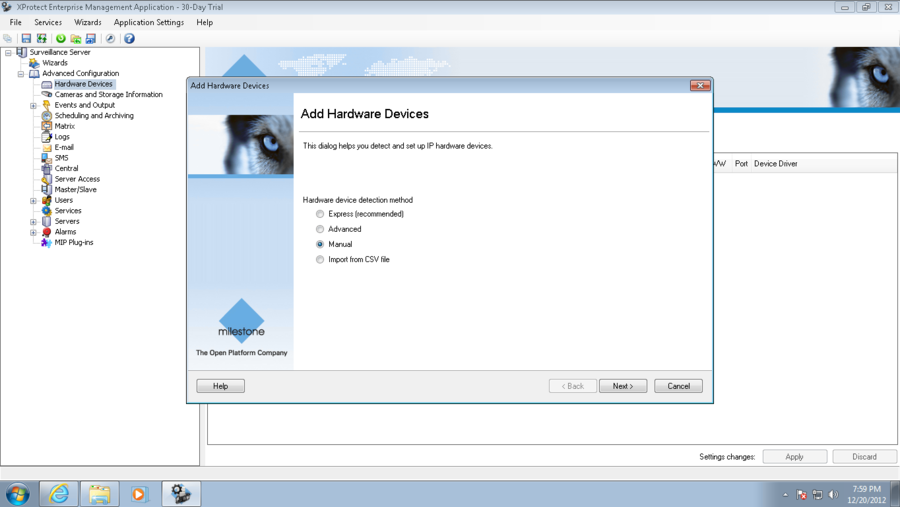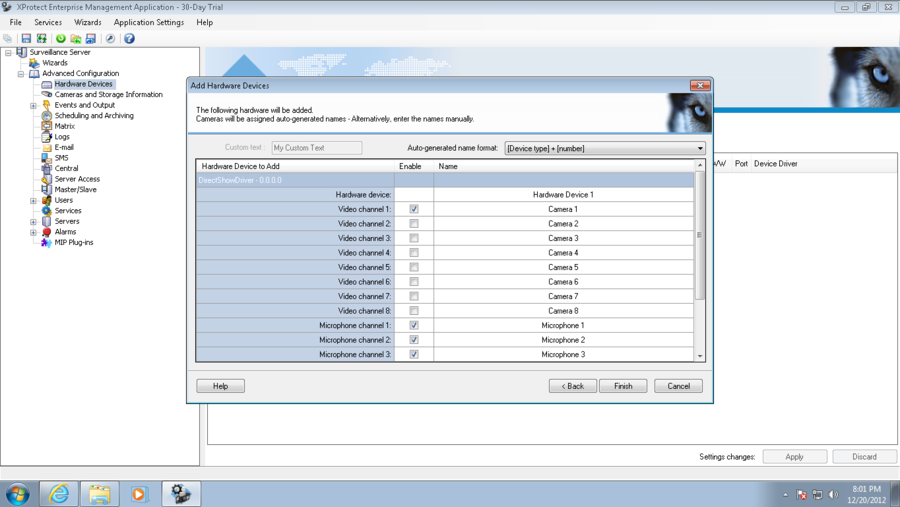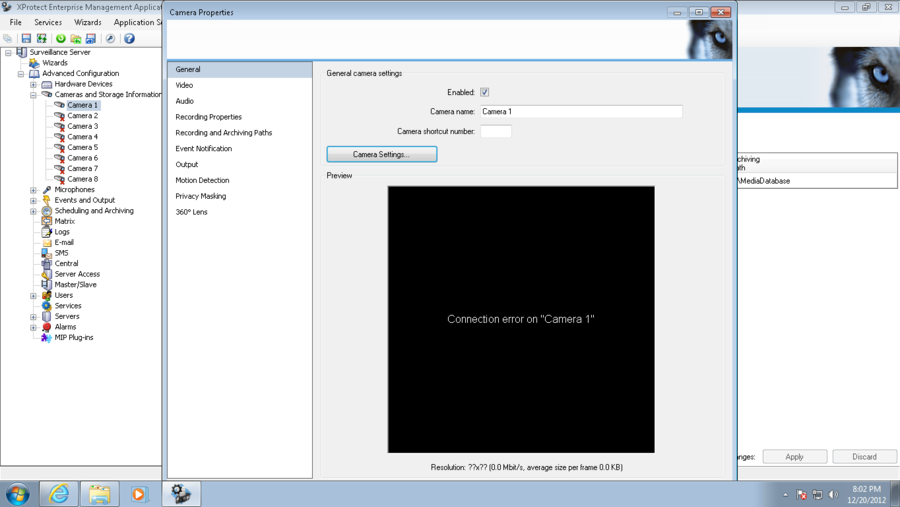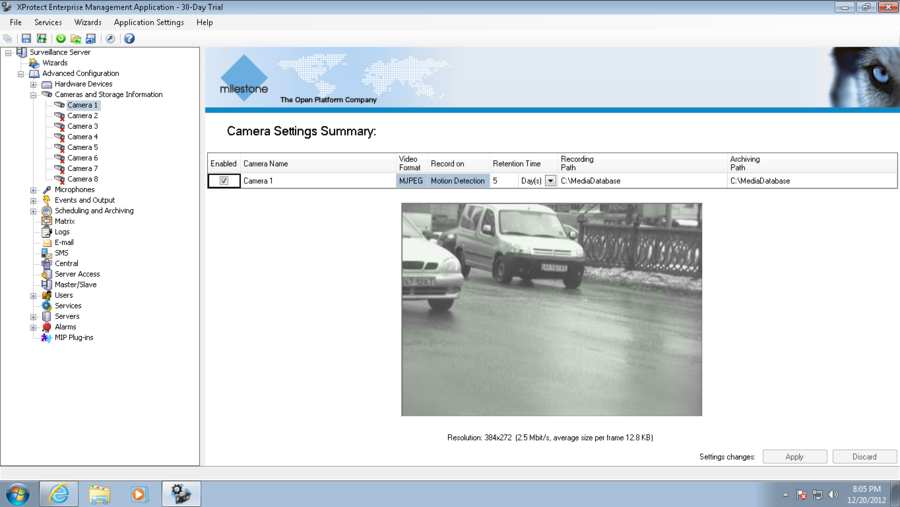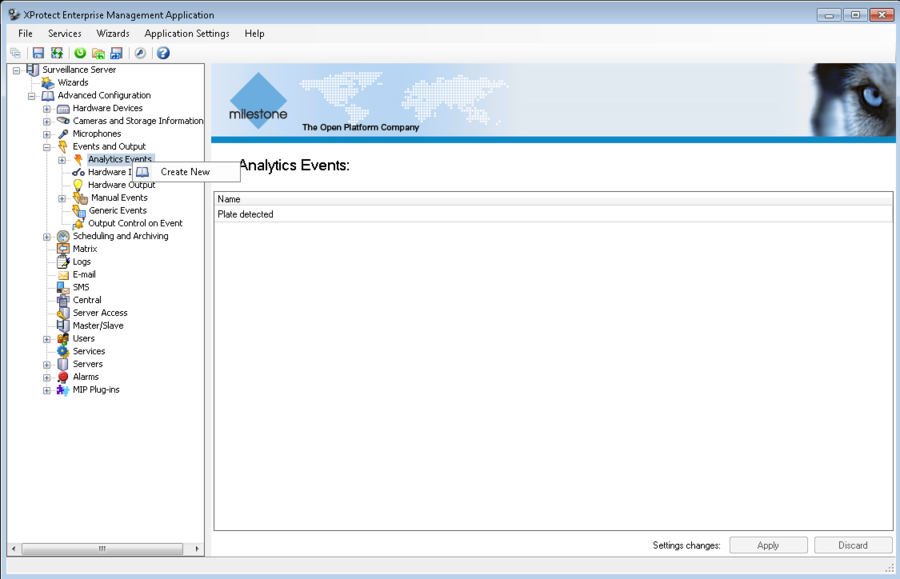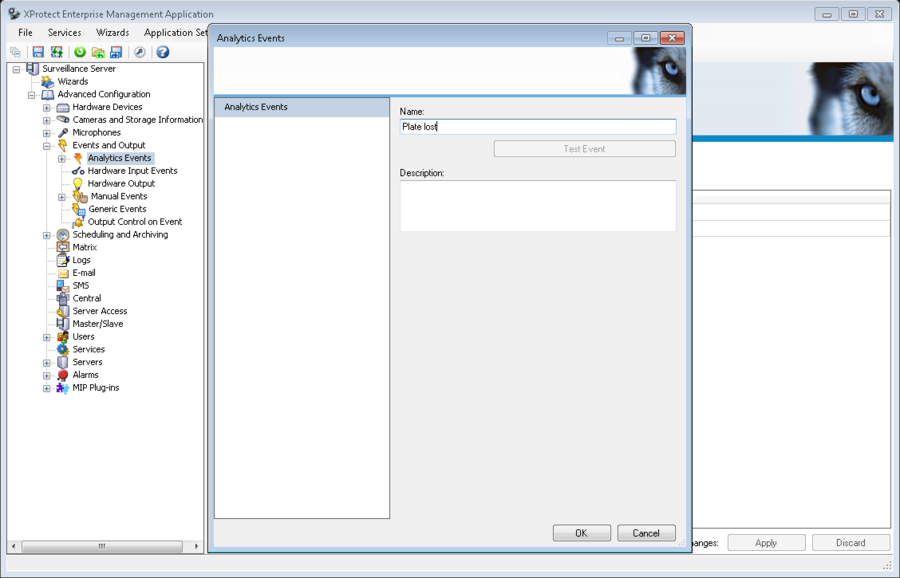Предварительная настройка Milestone MA, версия Enterprise
Предварительная настройка Milestone XProtect Management Client
После установки модуля, VIT Recognition Server доступен для настройки в приложении Milestone Milestone XProtect Management Client в разделе Surveillance Server – Advanced Configuration - MIP Plug-ins – VIT Analytic Service. Для настройки сервера распознавания VIT не нужны дополнительные программы. Тем не менее, для корректной работы VIT Recognition Server необходимо выполнить предварительную настройку самого Milestone XProtect Management Client, а именно:
- подключить видео;
- определить параметры Analytic events;
- создать Analytics events для работы VIT Recognition Server.
Полное описание данных действий, а так же назначение соответствующих настроек представлено в документации от компании Milestone. В данном руководстве речь идет о краткой последовательности действий, которые необходимо выполнить в качестве предварительной настройки VIT Recognition Server.
Внимание!
Чтобы внесенные изменения вступили в силу и стали доступны для дальнейшего конфигурирования системы, необходимо нажать кнопку Save and Apply Configuration. Использование данной кнопки рекомендуется после выполнения каждого пункта конфигурации, описанных в данной и последующих инструкциях.
Подключение видео (на примере видео файла)
Добавление Hardware Device
Для подключения нового Hardware, необходимо выполнить следующие шаги:
- левой кнопкой мыши кликнуть по пункту Hardware Devices и в контекстном меню выбрать Добавить аппаратное обеспечение (Add new Hardware Device) (см. рис. Предварительная настройка Milestone. Добавление нового Hardware Device);
- в появившемся окне необходимо отметить пункт Ручная настройка (Manual) и нажать кнопку Далее (Next) (см. рис. Предварительная настройка Milestone. Выбор типа Hardware Device);
- указать параметры Hardware Device (см. рис. Предварительная настройка Milestone. Указание параметров Hardware Device):
- Use – флаг отмечен;
- Address – 0.0.0.0;
- Post – 80;
- User Name – admin;
- Password – DirectShow.
- Hardware Driver – DirectShowDriver.
- отметить флагами Включить (Enable) нужное количество камер (в будущем - каналов) и нажать кнопку Завершить (Finish) (см. рис. Предварительная настройка Milestone. Определение количества камер).
На этом добавление нового Hardware Devices закончено, можно приступить непосредственно к подключению видео файла.
Подключение видео файла
Для подключения видео файла, необходимо выполнить следующие шаги:
- два раза кликнуть по названию нужной камеры в разделе Камеры и хранение информации (Cameras and Storage Information);
- в появившемся окне Свойства камеры (Camera Properties) нажать на кнопку Настройки камеры (Camera Settings) (см. рис. Предварительная настройка Milestone. Окно Camera Properties);
- в появившемся окне Свойства видео (Video Properties) отметить пункт Видео файл (Video File), указать путь к файлу и нажать на кнопку ОК (см. рис. Предварительная настройка Milestone. Окно Video Properties).
В том случае, если файл доступен и проигрывание началось, то при одинарном клике по названию нужной камеры в разделе Камеры и хранение информации (Cameras and Storage Information), в правой части приложения будет отображено окно с изображением, полученным с камеры (см. рис. Предварительная настройка Milestone. Проигрывание подключенного видео).
Определение параметров Analytic events
Для подключения Analytic events, необходимо выполнить следующие шаги:
- выбрать пункт Настройки приложения (Application settings) в меню программы;
- в появившемся меню выбрать пункт Поведение приложения (Application Behavior);
- в левой части появившегося окна Поведение приложения (Application Behavior) выбрать пункт Настройки событий распознавания (Analytics Events Settings);
- убедиться, что стоит флаг Включено (Enabled), в противном случае проставить его, и нажать кнопку ОК.
Cоздание Analytics events для работы VIT Recognition Server
Для создания Analytics events, необходимо выполнить следующие шаги:
- левой кнопкой мыши кликнуть по пункту События и вывод (Events and Output), в появившемся дереве объектов левой кнопкой мыши кликнуть по пункту События распознавания (Analytics events) и в контекстном меню выбрать Создать (Create New) (см. рис. Предварительная настройка Milestone. Добавление нового Analytic event);
- в появившемся окне События распознавания (Analytics events) указать название (Name) нового события. В качестве названия необходимо ввести одно из следующих имен:
- сar detected;
- рlate detected;
- сar lost;
- нажать кнопку ОК (см. рис. Предварительная настройка Milestone. Указание названия события);
На текущий момент доступны следующие типы Analytics events:
- Car detected - содержит время первой детекции номера. Это событие приходит при получении "хорошо распознанного номера", если стоит галочка "Выдавать машину до ухода из кадра", или после ухода машины из кадра вместе с Car lost и Plate detected;
- Plate detected - содержит время лучшего кадра;
- Car lost - содержит время последней детекции.
Milestone MA Configuration, Enterprise version Предварительная настройка Milestone MA, версия Enterprise