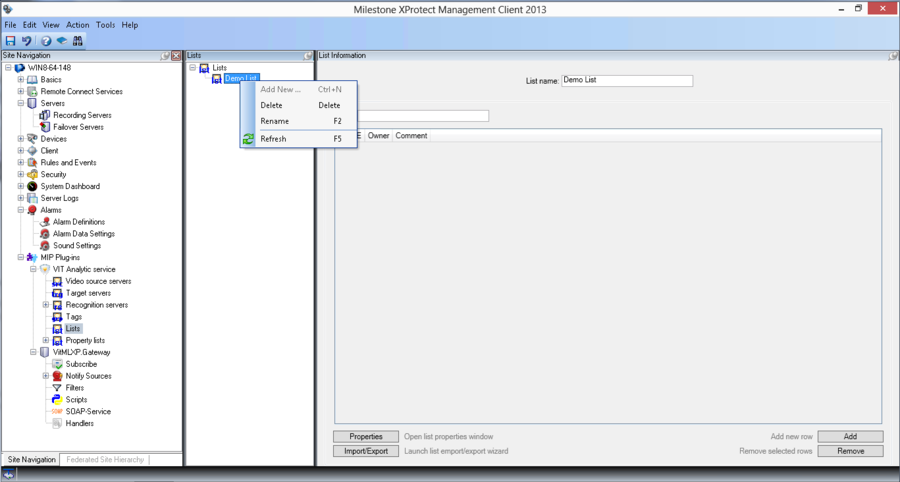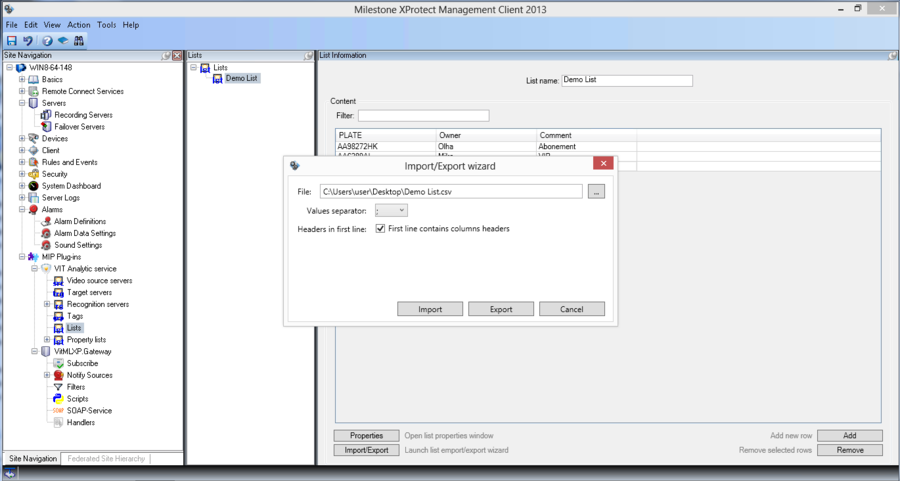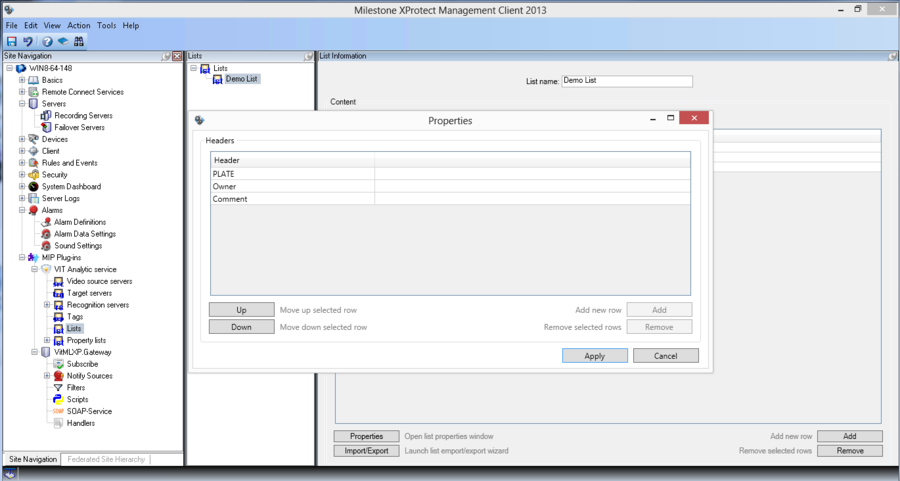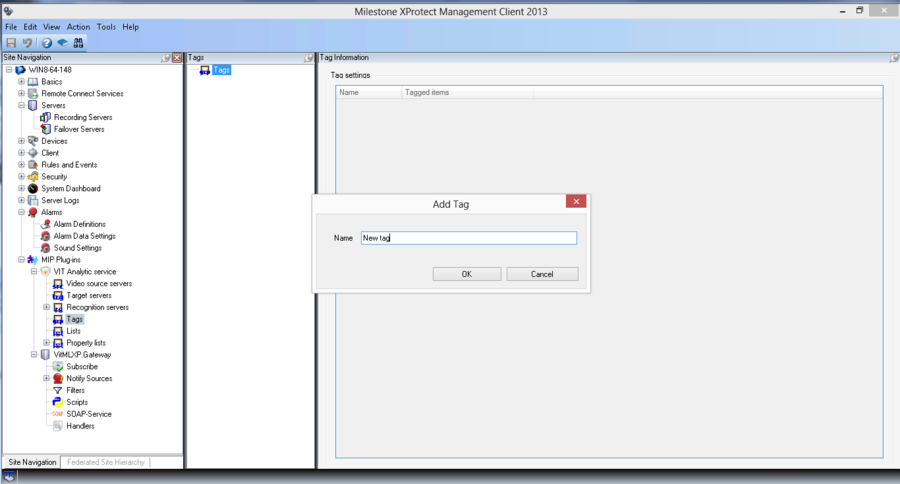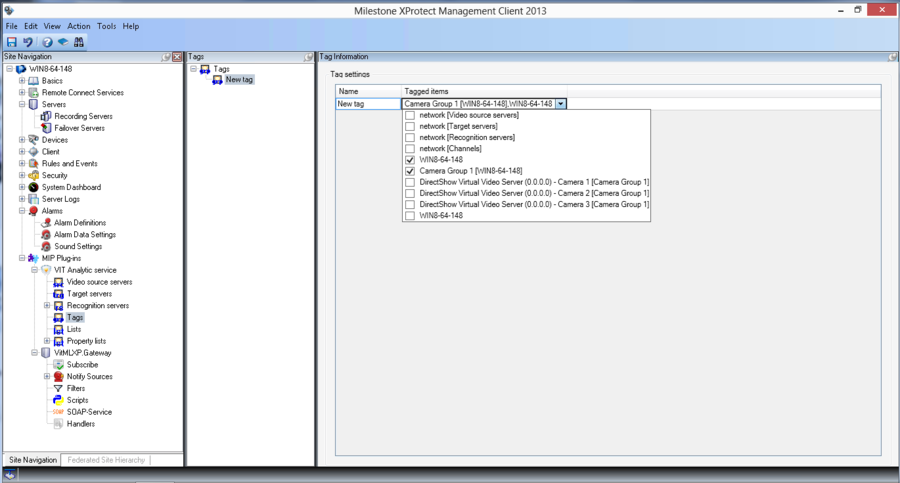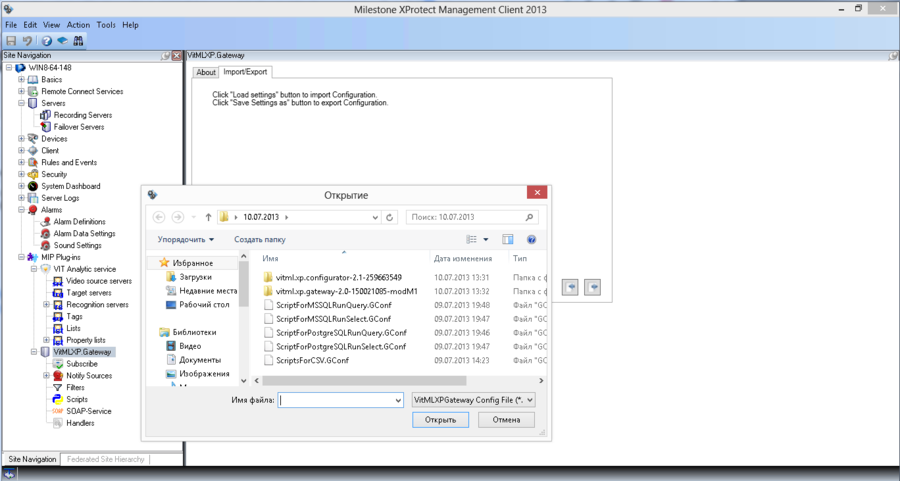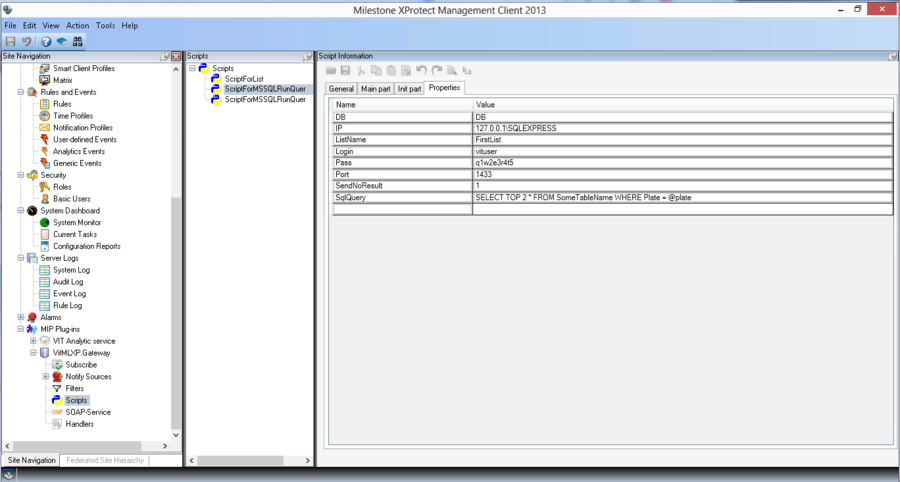Построение СКУД, версия Corporate
VIT Recognition Server и СКУД
VIT Recognition Server – представляет собой платформу для решения любых бизнес-задач Клиента, связанных с обработкой номеров транспортных средств: как распознаванием, так и последующей их обработкой. Данное руководство описывает построение системы контроля управления доступа с помощью следующих модулей системы:
- VIT Configurator – конфигурация каналов распознавания и управление локальными списками номеров для контроля доступа;
- VitMLXP Gateway – обработка событий и подключение внешних БД (PostgreSQL и MSSQL) в качестве удаленных источников данных для списков контроля доступа;
- VIT Analytic server и VIT LPR – распознавание номеров транспортных средств для последующей обработки.
Построение СКУД на базе VIT Recognition Server можно разделить на два этапа:
- настройка распознавания;
- настройку параметров управления доступом.
Принципы работы отдельных модулей системы описаны в соответствующих документах. Настройка распознавания представлена в руководстве по быстрой настройке распознавания, поэтому данный документ посвящен исключительно второй части построения СКУД - настройке параметров управления доступом: созданию списков, подключению внешних источников данных для списков и т.д.
После установки модуля, VIT Recognition Server доступен для настройки в приложении Milestone Management Application в разделе Surveillance Server – Advanced Configuration - MIP Plug-ins – VIT Analytic Service. Пакет скриптов для построения системы контроля доступа поставляется ВИТ. Для настройки СКУД не нужны дополнительные программы.
Подключение локального списка номеров
Для того, что бы построить СКУД на основании локального списка номеров, необходимо выполнить следующие шаги:
- создать список;
- добавить в него номера в ручном режиме или экспортировать их из .csv файла;
- связать список и камеру.
Все скрипты и библиотеки, необходимые для работы с локальными списками, входят в комплект поставки ВИТ.
Управление локальным списком
Создание нового списка
Для создания нового списка необходимо выполнить следующие шаги (см. рис. Система контроля доступа. Создание нового списка):
- правой кнопкой мыши кликнуть по пункту Списки (Lists) в окне Списки (Lists) и в контекстном меню выбрать Добавить (Add New);
- в появившемся окне необходимо ввести название списка, нажать кнопку ОК.
После создания новый список будет доступен в таблице списков для дальнейшего конфигурирования.
Ручное добавление номера
Для того, что бы внести изменения в данные о списке или добавить в него номера, необходимо один раз кликнуть на названии соответствующего списка в окне Списки (Lists). В окне Список Информация (List Information) указать параметры списка или внести в него новые номера (см. рис. Система контроля доступа. Окно настройки списка).
На окне представлена следующая информация:
- Название списка (List name) – название текущего списка;
- Фильтр (Filter) – поле ввода параметров фильтрации номеров в списке. Поиск чувствителен к реестру и ищет по подстроке: начните вводить номер и в таблице номеров отобразятся все номера, с указанными данными;
- Таблица номеров (Plate table) – таблица с данными списка.
- Свойства (Properties) – кнопка, при нажатии открывается окно Свойства (Properties), в котором можно изменить количество полей списка и их названия;
- Импорт/Экспорт (Import/Export) – кнопка, при нажатии открывается окно Импорт/Экспорт (Import/Export), в котором можно указать параметры импорта и экспорта списка, а так же провести их;
- Добавить (Add) – кнопка, при нажатии в таблице номеров добавляется новая строка, в которую можно в ручном режиме ввести данные о новом номере;
- Удалить (Remove) - кнопка, при нажатии из таблицы номеров удаляется строка с номером.
Для того что бы добавить номер в список, нажмите на кнопку Добавить (Add) и в появившейся строке в таблице Таблица номеров (Plate table) введите название номера.
Импорт и экспорт списка
Для того, что бы импортировать или экспортировать список, необходимо выполнить следующие действия (см. рис. Система контроля доступа. Импорт и экспорт списка):
- один раз кликнуть на названии соответствующего списка в окне Списки (Lists);
- в окне Список Информация (List Information) нажать на кнопку Импорт/Экспорт (Import/Export);
- в появившемся окне Импорт/Экспорт (Import/Export) указать:
- путь к импортируемому файлу, параметры импорта и нажать кнопку Импорт (Import);
- путь к экспортируемому файлу, параметры экспорта и нажать кнопку Экспорт (Export).
Параметры списка
Для того, что бы внести изменения в данные о параметрах списка, необходимо выполнить следующие действия (см. рис.Система контроля доступа. Изменение параметров списка):
- один раз кликнуть на названии соответствующего списка в окне Списки (Lists);
- в окне Список Информация (List Information) нажать на кнопку Свойства (Properties);
- в появившемся окне Свойства (Properties) отредактировать параметры списка:
- что бы добавить колонку в список - нажать кнопку Добавить (Add) и в появившейся строке ввести название новой колонки;
- что бы удалить колонку из списка – выбрать строку с названием соответствующей колонки и нажать кнопку Удалить (Remove);
- что бы изменить порядок отображения колонок – выбрать строку с названием соответствующей колонки и используя кнопки Вверх (UP) и Вниз (Down) переместить ее на нужное место;
- нажать на кнопку Применить (Apply) для сохранения изменений.
Внимание!
При наличии в списке нескольких колонок одна из них обязательно должна называться PLATE. Если в списке всего одна колонка, то она по умолчанию интерпретируется как PLATE, не зависимо от отображаемого названия. Так же следует отметить, что изменить количество колонок можно только в списке, к которому еще не добавлено ни одного номера.
Связывание списка и камеры в одну группу
Поиск производится в списках связанных в группу с камерой. Если к камере привязано несколько списков, то поиск выполняется последовательно во всех. Поиск по каждому из списков выполняется до первого совпадения.
Для связывания списка и камеры в одну группу используются Тэги.
Создание нового тэга
Для создания нового тэга необходимо выполнить следующие шаги (см. рис. Система контроля доступа. Создание нового тэга):
- правой кнопкой мыши кликнуть по пункту Тэги (Tags) в окне Тэги (Tags) и в контекстном меню выбрать Добавить (Add New);
- в появившемся окне необходимо ввести название Тэга и нажать кнопку ОК.
После создания новый тэг будет доступен в таблице тэгов для дальнейшего конфигурирования.
Изменение параметров тэга и создание группы устройств
Для того, что бы изменить параметры тэга и связать устройства в одну группу, необходимо выполнить следующие действия (см. рис. Система контроля доступа. Создание группы устройств):
- один раз кликнуть на названии соответствующего тэга в окне Тэги (Tags);
- в окне Тэг (Tag) выбрать необходимый тэг и в выпадающем списке отметить устройства, которые необходимо связать в одну группу. Как было отмечено выше, для контроля доступа в одну группу нужно связать камеры и списки, в которых будет происходить поиск распознанного номера;
- нажать кнопку ОК для сохранения группы.
Так, например, в одну группу были связаны Камера 1 и список с названием My List. Это означает, что при распознавании номера по Камере 1 в списке с названием My List будет производиться поиск распознанного номера с последующей выдачей результата поиска.
В случае если номер не найден ни в одном из привязанных списков, выполняются генерация Analytic event с именем “Unlisted license plate”, который содержит cсылку на событие, которое его вызвало.
Подключение внешнего списка номеров
Подключение внешнего источника данных подразумевает, что список номеров, в котором необходимо осуществлять поиск распознанного номера, находится в удаленной БД, не связанной с БД XProtect.
На текущий момент поддерживается работа со следующими БД:
- MSSQL;
- PostgreSQL.
Для того, что бы построить СКУД на основании внешнего списка номеров, необходимо выполнить следующие шаги:
- импортировать скрипт связи с внешней БД и поиска номера в ней;
- указать параметры подключения к внешней БД;
Все необходимые скрипты и библиотеки, необходимые для работы с удаленными БД и внешними списками входят в комплект поставки ВИТ. На данный момент в комплект поставки входят 4 скрипта:
- скрипт для MSSQL с возможностью самому написать запрос для обращения в БД;
- скрипт для MSSQL с уже написанным запросом;
- скрипт для PostgreSQL с возможностью самому написать запрос для обращения в БД;
- скрипт для PostgreSQL с уже написанным запросом.
Импорт скрипта для связи с внешней БД и поиска номера в ней
Для импорта скрипта для связи с внешней БД и поиска номера в ней необходимо выполнить следующие шаги (см. рис. Система контроля доступа. Импорт скрипта):
- левой кнопкой мыши кликнуть по пункту VitMLXP.Gateway и перейти на вкладку Импорт/Экспорт (Import/Export);
- нажать на кнопку Загрузить настройки (Load settings) и указать путь к загружаемому скрипту;
- определить параметры импорта скрипта и нажать кнопку ОК;
- нажать на кнопку Обновить (Refresh) что бы обновить дерево объектов Management Application.
В случае успешного импорта в разделе Скрипты (Scripts) появится скрипт с указанным названием.
Указание параметров доступа к внешней БД
Детальное описание работы со скриптами представлено в документации к VitMLXP.Gateway, поэтому в ниже рассматриваются только те шаги, которые нужно выполнить для работы предоставленного скрипта.
Для указания параметров доступа к внешней БД и поиска номера в ней необходимо выполнить следующие шаги (см. рис. Система контроля доступа. Параметры скрипта):
- кликните по названию скрипта, настройки которого необходимо задать, в окне Скрипт (Script);
- в появившемся окне Скрипт Информация (Script Information) на вкладке Общие (General) в списке Фильтр (Filter) выбрать фильтр Filter for list, который устанавливается по умолчанию вместе с VitMLXP.Gateway и поставить отметку Включен (Enabled);
- на вкладке Свойства (Properties) указать параметры работы скрипта:
- DB – имя базы данных, к которой необходимо подключится для осуществления поиска;
- IP – IP-адрес, к которому необходимо подключится для осуществления поиска;
- ListName – название списка, которое будет выводится вместе с результатом поиска;
- Login – логин для подключения к базе данных;
- Pass – пароль для подключения к базе данных;
- Port – порт для подключения к базе данных;
- SendNoResult – идентификатор того, будет ли генерироваться сообщение об отсутствии совпадения распознанного номера с номерами из списка:
- 0 – сообщение не присылается;
- 1 – сообщение присылается.
Внимание!
Для решения "Белмонт" введены дополнительные параметры скрипта. Назначение параметров следующее:
- FieldFame - название столбца в базе данных, в котором хранятся номера;
- RecordsToReturn - количество результатов для вывода при наличии в базе повторяющихся записей (например, в базе имеется 4 дублирующих записи, а значение данного поля "1", тогда будет выведено лишь одно сообщение про наличие номера в списке);
- SendEmptyResult - значение данного поля означает, будет ли генерироваться сообщение "no result" при отсутствии распознанного номера с номерами из списка:
- 0 – сообщение не присылается;
- 1 – сообщение присылается.
- GroupName - в данном поле указывается название столбца в базе данных номеров, которое содержит название группы, которой принадлежат номера в списка;
На этом настройка подключения к внешней БД закончена. При распознавании номера в указанной БД будет производиться его поиск, и в зависимости от результатов генерироваться сообщение.
Работа с результатами сравнений
По умолчанию для работы с результатами сравнения не нужно никаких дополнительных настроек – каждый из скриптов автоматически генерирует событие с результатами поиска, которое отображается в списке событий Milestone Smart Client.
Для того, чтобы данные события отображались в списке тревог, необходимо в Management Application дополнительно создать Тревогу (Alarm) и связать ее с результатом распознавания. Событие для тревоги определяется как параметр «ListName» + «no result»/ «result».
Например, есть скрипт у которого в качестве параметра ListName указан MSSELECT. В случае совпадения распознанного номера с номером из базы, скрипт вернет сообщение «MSSELECT result». В том случае, если совпадения не будут найдены, то скрипт вернет сообщение «MSSELECT no result». Таким образом, для этого скрипта можно создать два Аналитик события (Analytic Event): «MSSELECT result» и «MSSELECT no result», которые в последствии могут быть связаны с Тревогами для подключения шлагбаума или генерации звуковых сигналов.
Внимание!
Для решения «Белмонт» скрипт возвращает сообщения другого формата, что связанно с дополнительными параметрами скрипта. Для примера, пусть название списка в БД будет ExmlList, название группы, которой принадлежит этот список - ExmlGroup. Тогда возможны следующие типы сообщений:
- ExmlGroup ExmlList - означает, что распознанный номер существует в списке ExmlList группы ExGroup;
- ExmlList no result - означает, что распознанный номер не был найден в списке ExmlList;
- Uknown Group List - означает, что название столбца, в котором находится список групп указано не правильно.
Для получения в списке событий сообщений вида ".. no result" необходимо создать Аналитик событие с названием «ExmlGroup no result».
Access Control Solution, Corporate version Построение СКУД, версия Corporate