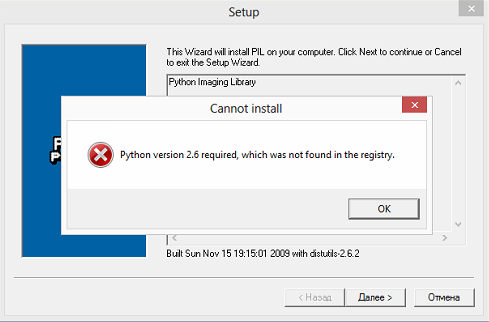AutoCode для VMS FAQ. Вопросы и ответы
Введение
Для того, чтобы начать работу с системой, необходимо последовательно выполнить следующие действия:
- создать пользователей системы и определить их права доступа;
- выполнить настройку канала и указать параметры видео;
- задать параметры распознавания.
Детальные рекомендации по выполнению данных действий представлены в соответствующих руководствах. В случае возникновения неполадок в работе системы, прочитайте данную инструкцию. Если после выполнения инструкций наладить работу системы не удалось, обратитесь в службу технической поддержки.
Возможные проблемы и их решение
Ошибка при инсталляции AutoCode
Описание проблемы
При установке системы инсталлятор выдает сообщение про отсутствие необходимой версии python (см. рисунок AutoCode FAQ. Вопросы и ответы. Ошибка при инсталляции AutoCode). В следствии этого, после завершения инстялляции программа не запускается, выводится сообщение об ошибке связи с БД.
Решение
Удалить предыдущую версию инструментария python для PostgreSQL.
Для устранения проблемы необходимо выполнить следующие действия:
- в случае возникновения сообщения про отсутствие необходимой версии python на этапе инсталляции системы AutoCode, продолжить шаги установки до окончания этапа;
- запустить установщик PostgreSQL, расположенный в директории <полный адрес папки установки системы AutoCode Parking>/postgre Прим.1, и следовать инструкциям до окончания процесса;
- зайти в список установленных программ операционной системы и удалить AutoCode. Выполнение данного действия зависит от установленной операционной системы:
- для ОС Windows XP, Windows 7: нажать кнопку Пуск -> Программы ->AutoCode Parking (AutoCode Traffic - в зависимости от устанавливаемого продукта) -> Uninstall.
- для ОС Windows 8: зайти в окно рабочего стола, нажать комбинацию клавиш Win+I, в открывшейся панели выбрать пункт "Панель управления". В окне панели управления выбрать опцию "Удаление программ", найти систему AutoCode в списке установленных программ и выбрать пункт "Удалить".
- По ходу выполнения процесса согласится с удалением всех файлов, в том числе файлов БД.
- Запустить установщик системы AutoCode повторно.
Система AutoCode не запускается после установки
Описание проблемы
При первом запуске системы AutoCode после установки запуск системы не происходит, окно первого запуска не появляется на екране.
Решение
Перезапустить службу PostgreSQL.
Для устранения проблемы необходимо выполнить следующие действия:
- зайти в директорию C:\postgres\bin\AutoCodeDB\, открыть с помощью блокнота файл instal.log и выполнить поиск слова "Error" (для поиска следует нажать комбинацию клавиш Ctrl+F и ввести в появившееся поле слово "Error");
- Если слово Error присутствовало в файле, то выполнить дальнейшие действия.
- открыть окно Панели управления. Выполнение даного шага отличается для разных версий ОС:
- в ОС Windows XP, Windows 7: нажать кнопку "Пуск", выбрать пункт "Панель управления";
- в ОС Windows 8: зайти в окно рабочего стола, нажать комбинацию клавиш Win+I, в открывшейся панели выбрать пункт "Панель управления".
- Далее следует выбрать раздел "Администрирование", подраздел "Службы Windows". В открывшемся окне найти запись про службу postgeSQL, кликнуть правой кнопкой мыши на записи и выбрать пункт меню "Перезапустить";
- зайти в список установленных программ операционной системы и удалить AutoCode. Выполнение данного действия зависит от установленной операционной системы:
- для ОС Windows XP, Windows 7: нажать кнопку Пуск -> Программы ->AutoCode Parking (AutoCode Traffic - в зависимости от устанавливаемого продукта) -> Uninstall.
- для ОС Windows 8: зайти в окно рабочего стола, нажать комбинацию клавиш Win+I, в открывшейся панели выбрать пункт "Панель управления". В окне панели управления выбрать опцию "Удаление программ", найти систему AutoCode в списке установленных программ и выбрать пункт "Удалить".
- По ходу выполнения процесса согласится с удалением всех файлов, в том числе файлов БД.
- Запустить установщик системы AutoCode повторно.
В системе работают распознавание номеров и фиксация событий, но список событий пуст
Описание проблемы
Система отображает статистику по событиям во вкладке «Статистика», но список событий на вкладке «События» пуст.
Решение
Проверить наличие установки пакета plpython и обновить либо установить его при отсутствии. Для этого следует выполнить следующие шаги:
- Проверить наличие программы Python в списке установленных программ компьютера.
- Способов проверки наличия программ в системе может быть несколько в зависимости от версии операционной системы, но универсальным будет следующий:
- нажать комбинацию клавиш «Win+R», в открывшемся окне «Выполнить» ввести команду «control», откроется панель управления компьютера;
- двойным кликом мыши запустить объект «Программы», перейти в раздел «Установка и удаление программ»;
- программа Python будет указана в списке, выведенном во вкладке, если она установлена в системе. В таком случае далее выполнять п.3. Иначе, если программы в списке нет, следует перейти к п.2.
- Способов проверки наличия программ в системе может быть несколько в зависимости от версии операционной системы, но универсальным будет следующий:
- Установить Python на компьютер в случае его отсутствия.
- Для установки требуется зайти в папку установки системы AutoCode Parking Прим.1, далее в каталог redistr.
- Запустить установщик и следовать инструкциям до окончания процесса установки.
- Проверить наличие установки plpython в качестве языка, используемого в запросах в PostgreSQL.
- Для проверки следует выполнить следующие действия:
- в операционных системах Windows 8 или Windows 7 - нажать клавишу Win и ввести название программы pgAdmin. Запустить найденную программу;
- в операционной системе Windows XP – нажать кнопку «Пуск», выбрать пункт меню «Программы», далее выбрать «Стандартные», запустить программу pgAdmin Прим.2 из списка;
- в разделе «Servers» дерева объектов pgAdmin дважды кликнуть на названии элемента для соединения с сервером;
- в разделе БД выбрать название БД, которая используется в системе AutoCode для работы с событиями. Подключиться к базе данных двойным кликом на названии базы Прим.3;
- выбрать инструмент с текстом «SQL» на панели инструментов pgAdmin. Ввести команду create language ‘plpython’; в открывшемся окне для запросов, нажать клавишу F5.
- Для проверки следует выполнить следующие действия:
- Если в результате выполнения действий получено сообщение: «language already exist», тогда требуемый язык уже был установлен. Иначе, будет выведено сообщение про успешное выполнение команды, и язык также будет установлен.
Пропали данные о событиях и статистике на соответствующих вкладках. При запуске pgAdmin выводится сообщение о недостающих файлах
Описание проблемы
Система не отображает статистику во вкладке «Статистика», не отображает список событий на вкладке «События». При запуске pgAdmin выводится сообщение о недостающих файлах.
Решение
Создать недостающие файлы вручную и запустить VACUUM.
Для этого следует выполнить следующие шаги:
- Создать недостающие файлы вручную.
- Для этого требуется зайти в папку C:\postgre\bin и создать все файлы, указанные в сообщении как недостающие.
- Запустить утилиту VACUUM.
- Для запуска утилиты требуется:
- в операционных системах Windows 8 или Windows 7 - нажать клавишу Win и ввести название программы pgAdmin. Запустить найденную программу;
- в операционной системе Windows XP – нажать кнопку «Пуск», выбрать пункт меню «Программы», далее выбрать «Стандартные», запустить программу pgAdmin из списка Прим.2 ;
- в разделе «Servers» дерева объектов pgAdmin дважды кликнуть на названии элемента для соединения с сервером;
- в разделе БД выбрать название БД, которая используется в системе AutoCode для работы с событиями. Подключиться к базе данных двойным кликом на названии базы Прим.3;
- выбрать инструмент с текстом «SQL» на панели инструментов pgAdmin. Ввести команду vacuum full; в открывшемся окне для запросов, нажать клавишу F5.
- Для запуска утилиты требуется:
Нет доступа к удаленному архиву
Описание проблемы
Настройка доступа к удаленному архиву была произведена согласно инструкции, но панель управления архивом не отображается на вкладке «Статистика», а также «События».
Решение
Проверить правильность настроек по умолчанию для сетевых адресов и параметров системы в базе данных:
- Проверить соответствие IP-адреса компьютера для записи удаленного видеоархива его имени в сети.
- Для этого следует:
- нажать комбинацию клавиш «Win+R», в открывшемся окне «Выполнить» ввести команду «cmd»;
- в открывшемся окне командной строки ввести команду ping <имя компьютера в сети, на который будет вестись удаленная запись видеоархива>.
- Пусть имя компьютера в сети Win7-64, а IP-адрес компьютера – 192.168.100.142. Если в результате выполнения команды было выведено:
- Обмен пакетами с Win7-64 [192.168.100.142] с 32 байтами данных
- и все пакеты были получены - то IP-адрес соответствует имени компьютера в сети. Если в результате выполнения команды был обмен пакетами с компьютером с другим IP-адресом – это означает ошибку настройки сети. Для решения проблемы обратитесь к администратору сети.
- Проверить наличие постов, соответствующих каждой из установленных в сети систем AutoCode.
- Для проверки наличия постов следует:
- в операционных системах Windows 8 или Windows 7 - нажать клавишу Win и ввести название программы pgAdmin. Запустить найденную программу;
- в операционной системе Windows XP – нажать кнопку «Пуск», выбрать пункт меню «Программы», далее выбрать «Стандартные», запустить программу pgAdmin из списка Прим.2;
- в разделе «Servers» дерева объектов pgAdmin дважды кликнуть на названии элемента для соединения с сервером;
- в разделе БД выбрать название БД, которая используется в системе AutoCode для работы с событиями. Подключиться к базе данных двойным кликом на названии базы Прим.3;
- выбрать инструмент с текстом «SQL» на панели инструментов pgAdmin. Ввести команду Select * from public.post; в открывшемся окне для запросов, нажать клавишу F5.
- Результатом выполнения команды будут строки таблицы, содержащие записи о постах. Следует убедится, что в таблице есть записи обо всех постах в сети (имя поста указано на вкладке Настройки, раздел «Настройки доступа» системы), а также правильность имени компьютера, соответствующего посту.
- Если данных о посте системы-клиента или системы-сервера нет, то следует выполнить пункт 3.
- Зарегистрировать посты, соответствующих каждому из установленных в сети систем AutoCode.
- Регистрация постов производится автоматически при авторизации в БД системы с уникальным иденификатором. Для того, что бы присвоить незарегистрированной системе уникальный идентификатор, требуется выполнить следующее:
- открыть текстовым редактором файл ip.oset, который находится в каталоге C:\ProgramData\VIT\AutoCode\resources2 на каждом компьютере, на котором установленная система незарегистрирована;
- найти в файле строку вида //guid="{891259FC-8697-412F-B198-8283D2164F11}", где числено-буквенный код - это уникальным идентификатором данной системы;
- удалить символы «//» вначале строки;
- убедится, что идентификаторы систем не дублируются;
- убедится, что в строке client-archive = "1" указано значение 1;
- сохранить внесенные изменения;
- запустить систему AutoCode на каждом из компьютеров, где вносились изменения.
- Результатом выполнения данных действий будет регистрация постов в базе данных. Чтобы убедится в наличии записей, следует повторить пункт 2 данного решения.
- Запустить систему AutoCode на компьютере, на котором будет вестись удаленная запись видеоархива для обновления настроек.
- В дальнейшем при необходимости внесения изменений в настройки удаленного архива вручную, используйте файл OSAGenSettings.plist, который находится в каталоге C:\Users\admin\AppData\Local\VirtualStore\ProgramData\VIT\AutoCode\resources2\ui\.
Примечания
- При установке системы по умолчанию полный адрес папки установки системы следующий: C:\Program Files\VIT\AutoCode Parking.
- В названии программы может быть указана версия программы, например, pgAdmin III.
- Название базы данных для работы системы вводилось при установке. Точную информацию можно найти в файле OSADBLoc.plist каталога VIT\AutoCode Parking\resources2\user в папке Application Data, где значение параметра dbName означает имя базы, а login и password – соответственно логин и пароль для подключения.