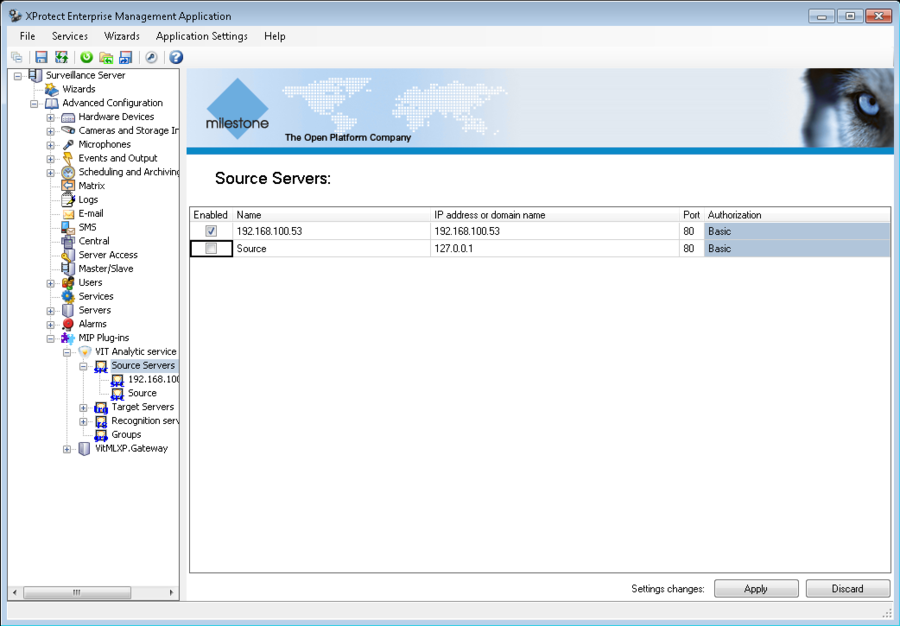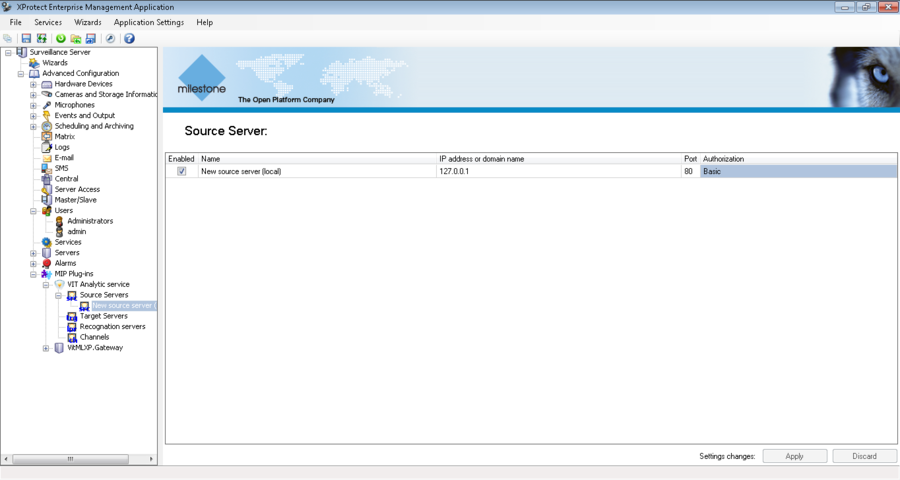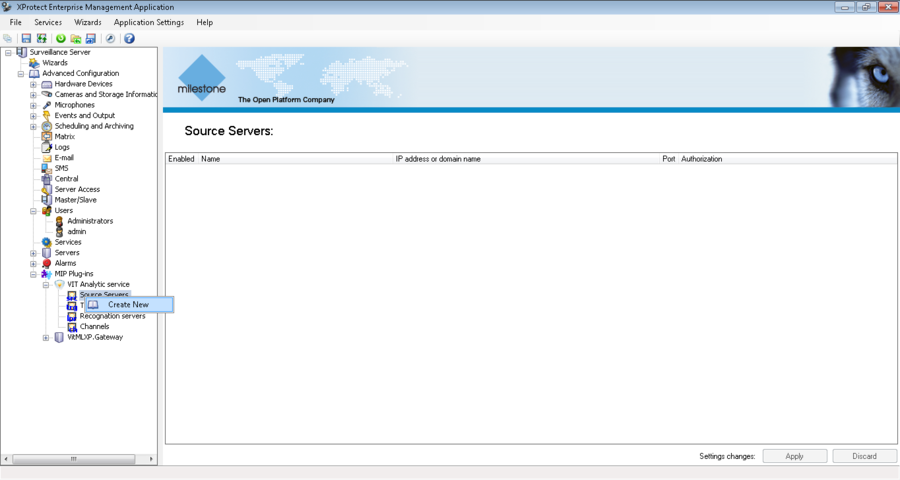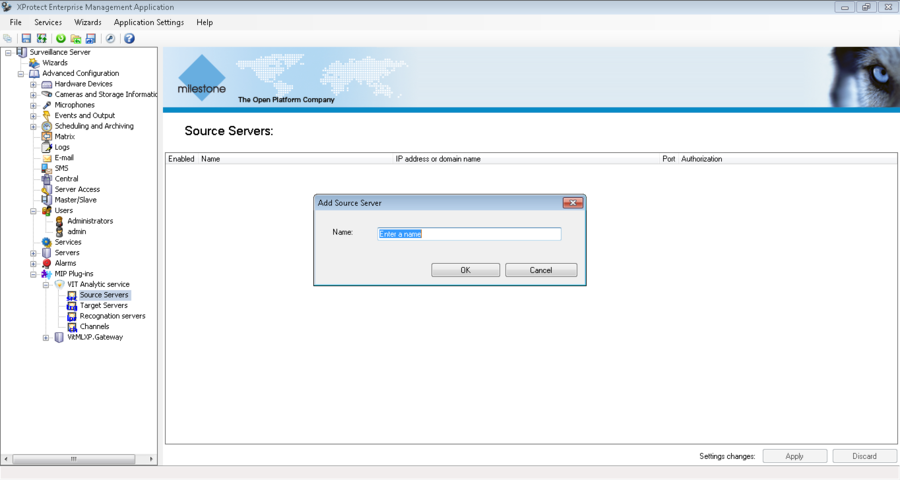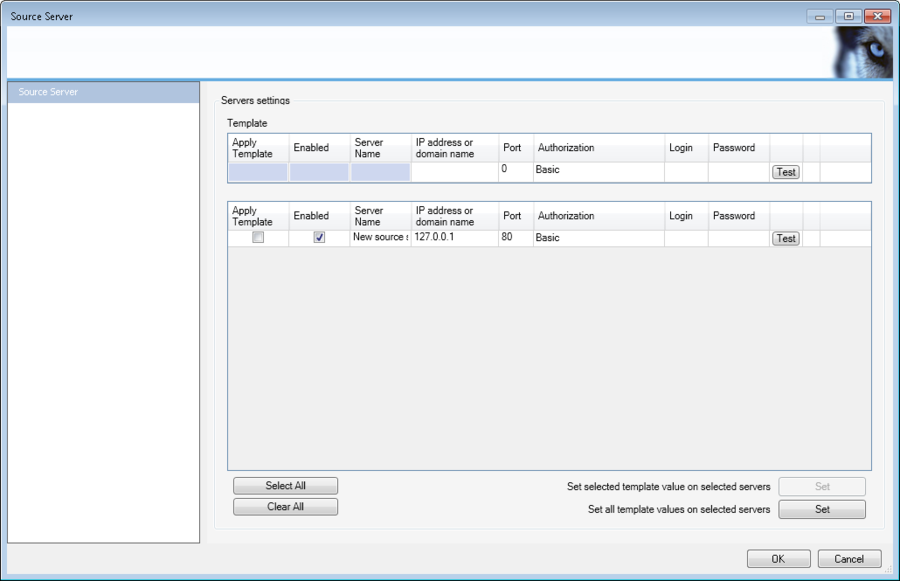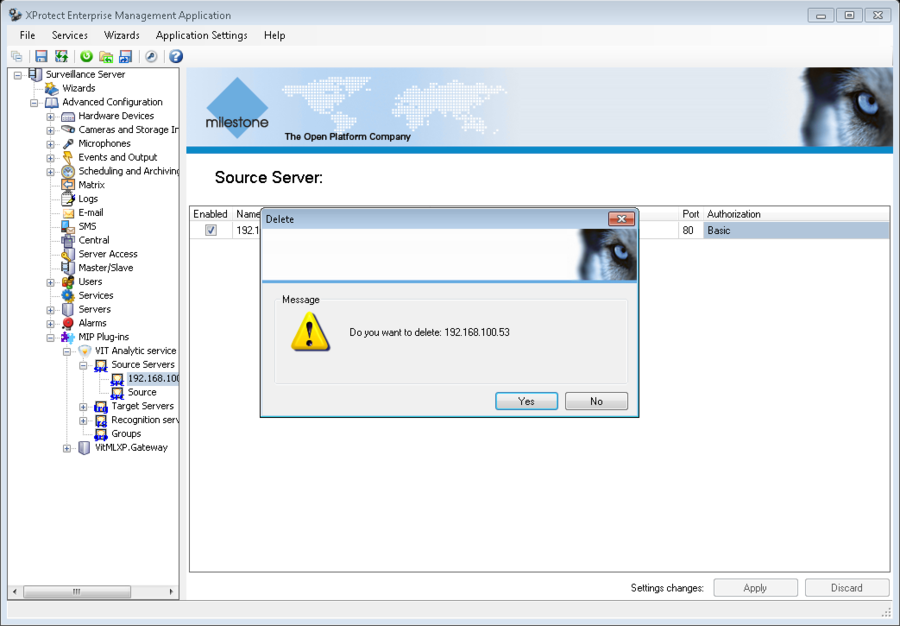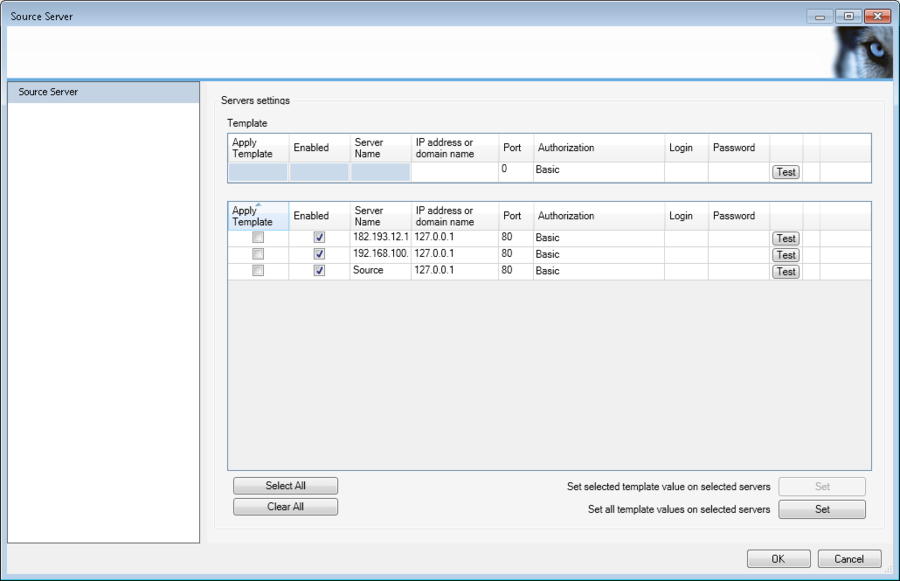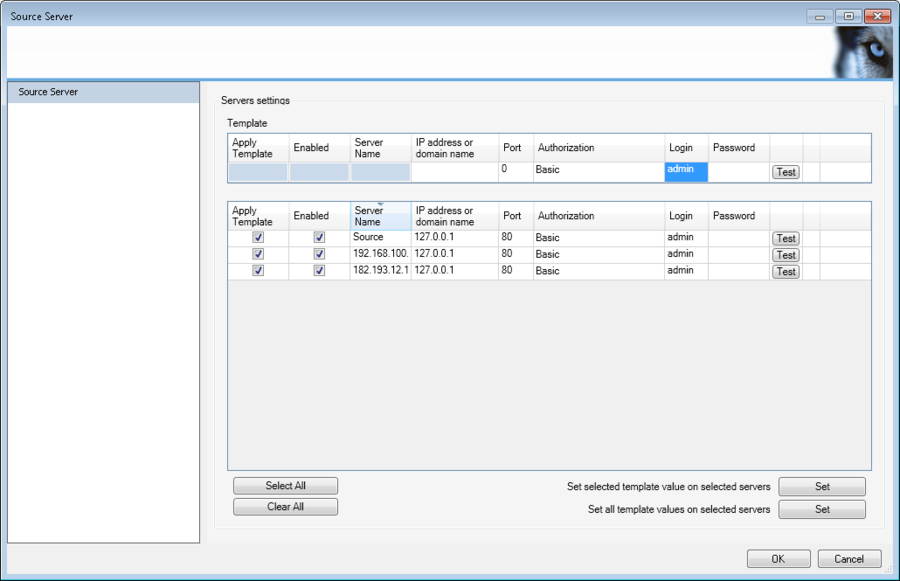Source Servers, Enterprise version
Source Servers Management
After the installation, VIT Recognition Server is available for future configuration in Milestone Management Application, Surveillance Server – Advanced Configuration - MIP Plug-ins – VIT Analytic Service section. No additional software is required for VIT Recognition Server management.
List of Source Serves is available in Source Servers section of Milestone Management Application property tree.
To see all target servers, available in the system, it is necessary to select Source Servers section. After that table with list of all source servers will be shown at the right part of the application (see fig. Source Servers. List of all available servers).
Table columns properties:
- Enabled – checked field shows, if the server can be used;
- Name – source server’s name;
- IP address or domain name – ip-address or a domain name of the computer with Recording server;
- Port – connection port;
- Authorization – authorization type that is used for connection to the Recording server:
- Basic – authorization at Recording server with parameters of a user that was created in Milestone Management Application. This user has to be an administrator. This type of authorization is supported in Milestone Corporate 6.0;
- Windows – authorization at Recording server with parameters of a Windows user;
- Windows Current User – authorization at Recording server with parameters of the current Windows user;
- Login - login that is used for connection to the Recording server;
- Password - password that is used for connection to the Recording server;
- Test – button that allows to check the connection status.
To get information about some specific server it is necessary to select its name in the servers list. After that table with information about selected server will be shown at the right part of the application (see fig. Source Servers. Information about selected server).
New Source Server Creation
To create a new Source server it is necessary to perform the following steps:
- click with right mouse button on the Source Servers section and select Create New in the context menu (see fig. Source Servers. New Source Server Creation);
- paste the server’s name in the pop-up window and press the OK button(see fig. Source Servers. Server naming).
At this point new Source server is created. It is available for future management in the servers list.
Source Server Configuration
To configure Source server’s parameters it is necessary to double click on the specific row at the servers table. After that pop-up window with server’s parameters, that are available for editing, will be shown (see fig. Source Servers. Source Server’s parameters window).
Template – it's a value of a specified parameter or values of a set of parameters which will be applied to all servers, selected in servers table.
Table columns properties:
- Apply Template – flag in this field defines if the template will be applied to the selected server;
- Enabled – flag in this field defines if the server available for usage;
- Server Name – name of the Source server;
- IP address or domain name – ip-address or a domain name of the computer with Recording server. If Recording server is on the one computer with Management Application than ip-address of that computer must be pasted. «127.0.0.1» or «localhost» can be pasted only if just one Analytic server is used and it’s on the same computer with Recording server and Management Application;
- Port – connection port;
- Authorization – authorization type that is used for connection to the Recording server:
- Basic – authorization at Recording server with parameters of a user that was created in Milestone Management Application. This user has to be an administrator. This type of authorization is supported in Milestone Enterprise and Milestone Corporate 6.0;
- Windows – authorization at Recording server with parameters of a Windows user;
- Windows Current User – authorization at Recording server with parameters of the current Windows user;
- Login – login, that is used for connection to the server. If it’s a domain user then username must be pasted as DOMAIN NAME\USERNAME. If it’s a local user then username must be pasted as \USERNAME;
- Password – password that is used for connection to the server;
- Test – button that allows to check the connection status.
For example, there is a system where Recording server was installed on one computer and Management Application – on another. On the computer where Recording server was installed for authorization in Windows login «admin» with password «q1w2e3r4t5» is used. On the computer where Management Application was installed, for authorization in Windows login «user» with password «q1w2e3r4» is used.
If authorization type «Windows Current User» was selected than fields Login and Password will be disabled, and system will try to login at the Recording server with username and password from computer with Management Application («user», «q1w2e3r»). Naturally, the authorization will be refused, as user with specified username and password doesn’t exist at Recording server.
If authorization type «Windows» was selected, «admin» and «q1w2e3r4t5» were pasted to the fields Login and Password then this data will be used for authorization at Recording server and it will be successful. If authorization type «Windows» was selected, but «user» and «q1w2e3r4» were pasted to the fields Username and Password then the authorization will be refused, as user with specified username and password doesn’t exist at Recording server.
If authorization type «Basic» was selected then fields Username and Password are filled accordingly to the parameters of the user from section Advanced Configuration – Users in Milestone Management Application properties tree. The specified user must be an administrator.
Thus, recommended authorization scheme is presented in table Recommended authorization type.
| System type | Milestone Enterprise |
|---|---|
| Distributed (Recording server was installed on one computer and Milestone Management Application – on another) | Windows, Basic |
| At one computer | Windows, Windows Current User, Basic |
To check connection status click the Test button. If connection was established, than in last column word “Connected” will be shown (see fig. Source Servers. Example of established connection). In that case configuration of the Source server is finished.
Source Server Deletion
To delete existing Source server it is necessary to perform the following steps:
- click with right mouse button on the name of the specified Source server and select Delete in the context menu (see fig. Source Servers. Source server deletion);
- confirm deletion in the pop-up window (see fig. Source Servers. Confirmation of deletion).
Operations with Templates
Templates are provided to simplify the Source servers management.
Template – it's a value of a specified parameter or values of a set of parameters which will be applied to all selected servers. Template usage is recommended in a situation when the number of servers with the same parameter or parameters must be configured.
To use a template, it is necessary to perform the following steps:
- double click on the server’s name or its settings to open Source Server window;
- paste server(s) parameters to the Template table;
- enable Apply template option for that channels, which it is necessary to apply the parameters, specified at step 2;
- press the Set button:
- Set selected template value on selected servers – only active value from the Template table (cell is framed or highlighted) will be applied to the servers specified at the step 3;
- Set all template values on selected servers - all values from the Template table will be applied to servers specified at step 3.
Example
There are three target servers in a system. Connection parameters must be defined for them. Default parameters are (see fig. Source Servers. Default parameters):
- IP address or domain name – 127.0.0.1;
- Port – 80;
- Authorization – Basic.
Next, connection parameters must be set:
- Login for all servers – admin;
- Port for the first server – 82.
Possible configuration with use of templates is described below.
Step1
- enter admin for Login in the Template table;
- in servers table enable option Apply template for all servers;
- press the Set button for option Set selected template value on selected servers;
The result of the step 1 is shown in the figure Source Servers. Step 1 of configuration, using template.
Step2
- enter 82 for Port of the first server in the servers table.
The result of the step 2 is shown in the figure Source Servers. Step 2 of configuration, using template.
Source server(s) configuration is finished.
Source Servers, Enterprise version Сервера Источники видео, версия Enterprise